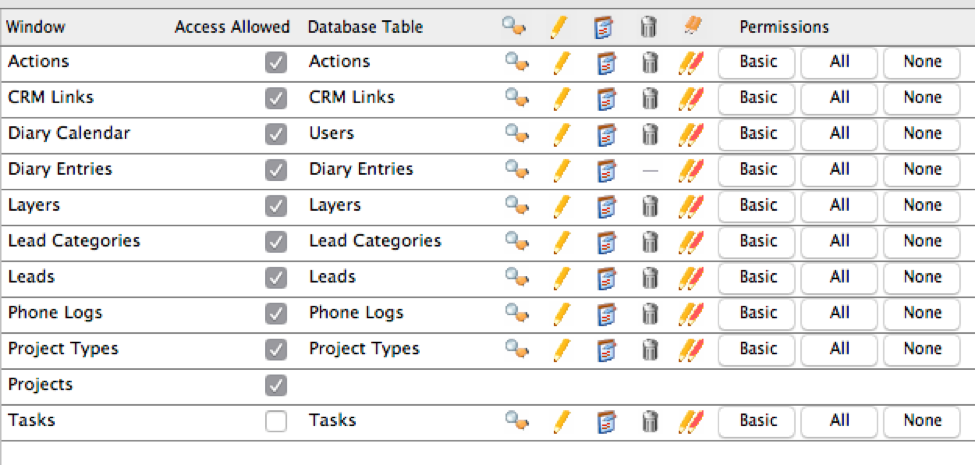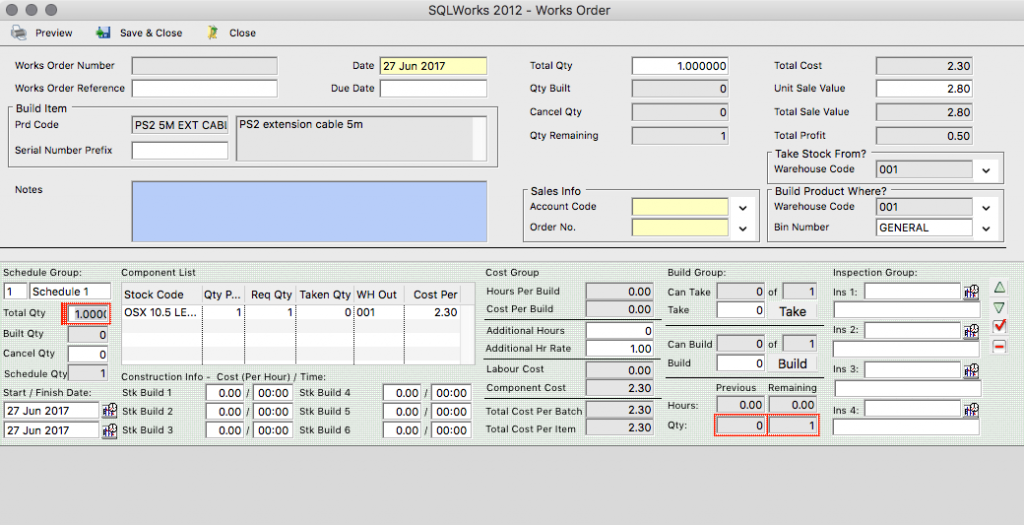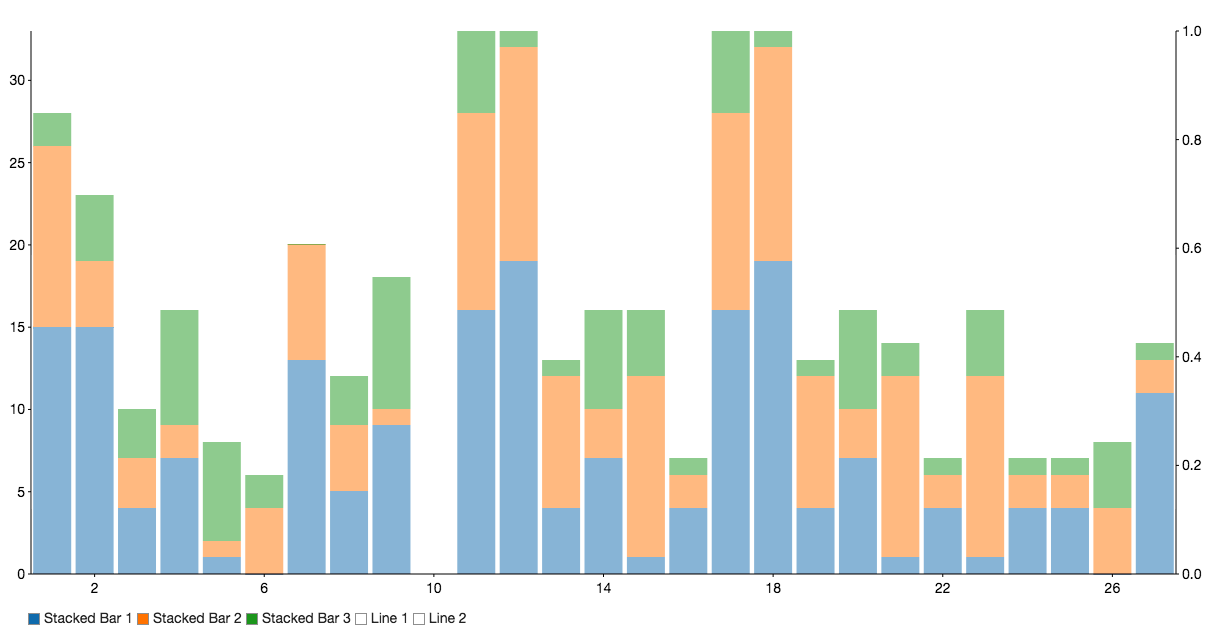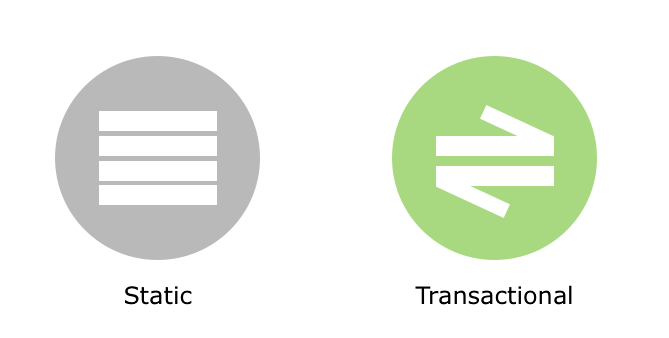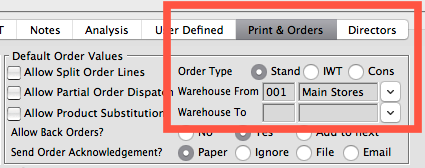Fact Sheet: Security Permissions
SQLWorks includes two levels of security permissions: Group and User security.
- User security states which parts of SQLWorks a user has access to (visible within menus) and does not have access to.
- Group Security sets permissions for groups of users, including every user in that group and overrides an individual’s security settings.
To review your SQLWorks users, click the ‘System Administration’ button on the main navbar. If you wish to review your users, click ‘Users.’ This displays a table with every valid SQLWorks user at your company, and administrators can double click to view or edit an individual’s user settings.
To review your SQLWorks groups, click ‘Groups.’ This displays a table with your saved Groups of users. You can also add a new group, copy or edit any existing group from this table.
To change your security settings, click ‘Security’ (1). This loads your list of groups in the left hand list, with the users contained within any selected group in the right hand list. By clicking the ‘Add’ or ‘Remove’ buttons you can add or remove individual users to the correct group.
By using the ‘Group Windows Security’ Tab along the top, you can also set the permissions for that group (and therefore the users contained within it.) Grant access by clicking the checkboxes next to each area of the system, and give ‘Basic’ (find, add new or edit) or ‘All’ permissions (find, add new, edit, edit multiple or delete.) (2)
There are no limits on the size or number of groups users can be assigned to, so your permissions structure can be as simple or complex as your internal company policies require. Please ask the SQLWorks team if you need help or advice on setting up security permissions settings, or on IT security best practice.
By default, SQLWorks has one ‘Admin’ group which has administration permissions for the Sales/Purchase Ledgers, Stock Ledger, Finance and CRM sections. This can be changed to different groups in larger organisations – for example to designate a different administrator for sales/purchasing.
Once you have your users and groups configured correctly, simply close the System Administration window, and your SQLWorks security permissions will be in place when each user next logs on.
SQLWorks Security Permissions
Bank Ledger – Security permissions for managing Bank accounts and cash accounting
Bank Accounts – Lets users see Bank accounts within the Bank Ledger.
Bank Transactions – Lets users access options for bank transactions within the Bank Ledger.
Petty Cash Accounts – Lets users access any petty cash accounts.
Sundry Cash Ledger – Lets users access the sundry cash ledger for cash payments.
Sundry Cash List – Lets users access the global table listing all sundry cash payments.
CRM System – Security permissions for ‘SQLWorks CRM’ functions
Actions – Gives access to the Actions Table.
CRM Links – Admin Only. Allows users to link CRM items, for example: attaching a document to a lead.
CRM Prefs – Allows users access to edit system-wide CRM preferences under ‘Preferences.’
Diary Calendar – Allows users access to the diary window.
Diary Entries – Lets users access entries to the diary.
Layers – Lets users edit types of appointment, e.g.: Meeting, Visit etc.
Lead Categories – Lets users use custom checkbox categories to categorise leads.
Lead Sources – Allows users to use the editable dropdown noting where a lead originated from.
Leads – Allows users access to the Leads window.
Phone Logs – Lets users access the phone logs table.
Project Types – Admin only. Lets users access project types.
Projects – Gives users access to the Project window.
Tasks – Gives users access to the task tables.
ISSAccountsPrefs – Security permissions for setting SQLWorks ‘Accounts’ preferences
Accounts Prefs – Financial Management ONLY. Gives users access to system-wide accounting preferences under ‘Preferences.’
Day Book – Gives users access to the day book.
ForX – Gives users access to amend system currencies and foreign exchange rates (multiple currency) accounting.
Message Sets – Gives users access to edit various option lists – eg: ‘why a quote is cancelled’ field answers.
VAT Ledger – Gives users access to the VAT Ledger for calculating VAT submissions to HMRC.
Documents – Security permissions for ‘Document Management’ functions
Crystal Reports – Deprecated feature. Lets users import Crystal Reporting.
Document Analysis – Gives users access to edit the custom document type category checkboxes when uploading a new file.
Documents – Gives users access to files uploaded to SQLWorks.
Emails – Gives users access to emails linked into SQLWorks.
Email Browser – Gives users access to the email browser which synchronises to their email account.
Icons – Gives users access to amend the preview icons which load on screen when using Documents within SQLWorks.
Letters – Currently unavailable. Gives users access to SQLWorks letter writing tool.
IssPRList – Security permissions for the main ‘Companies’ list and associated data management tools
Address Editor – Gives users access to the full table of recorded addresses.
Client Lists – Allows users access to SQLWorks fixed and dynamic list building tools.
Client Types – Allows users to set custom checkbox categories for categorising companies.
Companies – Allows users access to the Companies List.
Contact Data – Allows users access to the contacts table (listing each company’s recorded contacts.)
IssPurchase Ledger – Security permissions for Purchasing
Purchase Accounts – Lets users see their Purchase Accounts with recorded suppliers.
Purchase Ledger – Grants users access to the Purchase Ledger.
Purchase Orders – Gives users access to Purchase Orders.
Purchase Transactions – Gives users access to Purchase Transactions.
Purchase Transaction List – Allows users access to the global table listing all purchase transactions.
IssQuotesOrderSales – Security permissions for Sales
Contracts – Lets users access contracts system.
Customer Order – Allows users access to the Sales Orders panel within the Sales Ledger.
Customer Quote – Allows users access to the Sales Quotes panel within the Sales Ledger.
Directors – Lets users access the recorded list of directors for each company.
Disbursements – Gives users control over sales disbursements (e.g.: expenses, mileage etc.)
Sales Account – Gives users access to each customer’s sales account details.
Sales Account List – Gives users access to their list of customer sales accounts in the Sales Ledger.
Sales Ledger – Allows users to access the Sales Ledger window within Accounts.
Sales Ledger Detail – Gives users access to unlocked detail lines on Sales Ledger quotes, orders and invoices.
Sales Ledger Transaction – Allows users access to the Sales Transactions panel (Invoices, payments and credit notes) within the Sales Ledger.
Sales Order List – Allows users access to the global table listing all customer sales orders.
Sales Quote List – Allows users access to the global table listing all customer sales quotes.
Sales Runs – REDUNDANT
Sales Transaction Archives – Allows users access to the global table listing all archives customer sales transactions.
Sales Transaction List – Allows users access to the global table listing all customer sales transactions.
SL Web List – (Top Secret Work in Progress. Shhhh!)
IssSQLWorksMain – Security permissions for managing SQLWorks itself
Audit Logs – Gives users access to the ‘audit log’ of users actions within SQLWorks.
Binary Objects – Controls template images and more. Should be enabled by default.
Database Table Viewer – For Lineal Use Only
DB Sessions – Lets users see logged-in SQLWorks sessions.
Employees – Lets users see the recorded list of company employees.
External Databases – For Lineal Use Only. Allows access to secondary databases if required for external document stores or alternate companies.
Help – Gives users help shortcut to SQLWorks online assistance. Please see www.sqlworks.co.uk/help
Label Prefs – Allows system admin to define system-wide user-defined fields. Should be locked by default.
Refs – Lets users access reference lookup lists and set start points, e.g.: first invoice number.
Server Logs – For Lineal Use Only.
SQLWorks Prefs – Management ONLY. Lets users access system-wide SQLWorks Preferences.
System Monitor – For Lineal Use Only.
User Logs – Lets users access the recorded log of user logins.
User Prefs – Lets users set the user preferences of their own SQLWorks account.
Years – REDUNDANT.
Nominal – Security permissions for the Nominal accounting and company finances.
Analysis – Lets users access the accounts ordered by analysis code.
Audit By Code – Lets users audit by nominal code and run nominal reporting.
Audit By Year – Lets users audit by financial year and run nominal reporting.
Budget By Year – Lets users access and compare against recorded financial budgets.
Dashboard – Lets users access the SQLWorks account dashboard.
Departments – Lets users access the accounts ordered by department.
Financial Years – Lets users set system-wide financial year start/end dates.
Nominal Journals – Gives users access to Nominal Journals.
Nominal Ledger – Lets users access the accounts ordered by Nominal Code.
Nominal Audit List – Grants users access to ‘audited’ data calculated from the nominal ledger for financial years.
Nominal Code List – Allows users access to the list of nominal codes defined within the nominal Ledger.
Nominal Journals – Allows users access to Nominal Journals within the Accounts.
Nominal Ledger – Allows users access to the Nominal Ledger (General Ledger) Window within Accounts.
Standing Journal Items – Allows users access to standing journal entry line details for each journal.
Standing Journals – Allows users access to the Standing Journals window.
Standing Journals Group – Allows users access to standing journal entries.
Products – Security permissions for managing Stock
Assets – Lets users access the ‘Assets’ tab of equipment linked to a company.
Bin Locations – Allows users access to stock ‘bin’ locations within each warehouse.
Dealers – Allows users access to set dealerships, defining both approved suppliers and customers for a stock item, and cross reference the two (eg: for hazardous materials.)
Order Allocation – Allows users access to SQLWorks stock ‘Order Allocation’ tab in for reserving stock for specific customer orders.
Pricing and Discounting – Allows users permission to set current and future price break rules for stock items.
Stock Allowed – Gives users access to approvals list, restricting warehouse bins to holding only specific stock items.
Stock Audit – Gives users access to Stock Audit to perform stock takes.
Stock Browser – Allows users access to the stock browser table of all stock items.
Stock Groups – Allows users access to stock groups, to which any stock item can be assigned.
Stock Ledger – Allows users access to the Stock Ledger.
Warehouse Map – Allows users access to the Warehouse Map displaying warehouses, bin locations within these, and stock items within those bins.