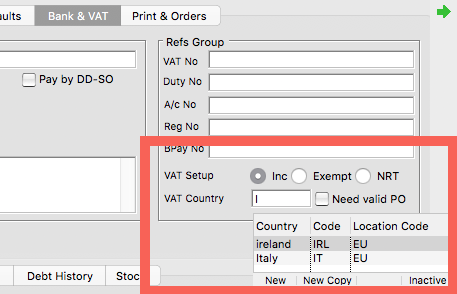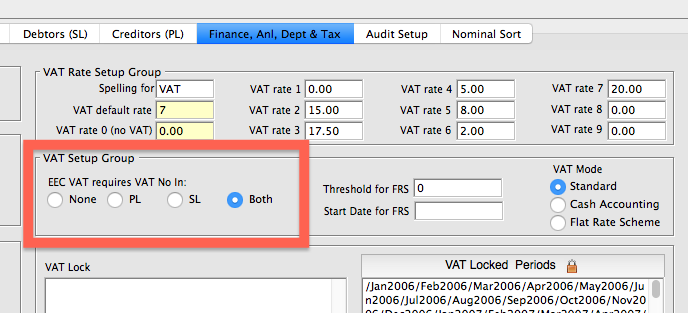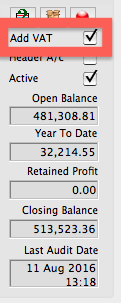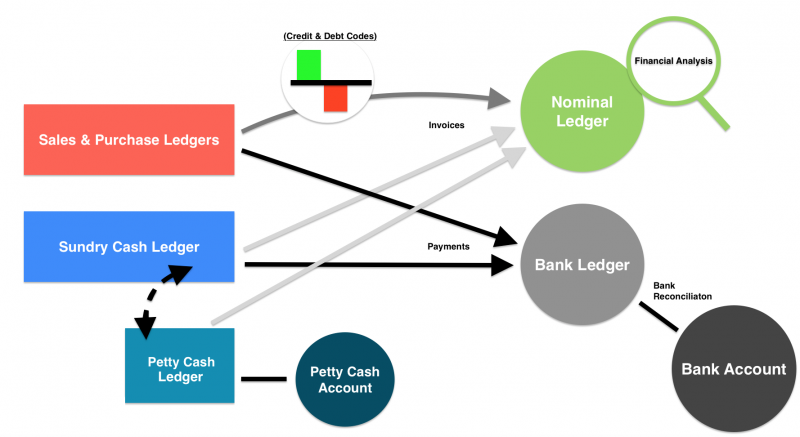Introduction to EC VAT Reporting
SQLWorks allows users to accurately report on EC VAT, as part of their VAT Ledger.
In order to report on EC VAT, every sales and purchase account to be included must first have a country and VAT reporting setting saved against it.
For each customer or supplier, this can be set under the ‘Bank and VAT’ tab in the Sales Ledger/Purchase Ledger.
To set up the customer/supplier for EC VAT reporting, choose the correct European country from the ‘VAT Country’ (SL) or ‘Country Name’ (PL) fields, and select the correct setting under ‘VAT Setup’. ‘INC’ is for accounts which need VAT to be included, ‘Exempt’ for accounts with reportable VAT of zero value, and ‘NRT’ for accounts with non-reportable VAT.
Whether the selected country is part of the EC VAT reporting can be set in the SQLWorks countries list (found under ‘Countries’ in Address Editor.) Double click a country from the list to edit it from ‘UK’ to ‘EU’ or ‘World’ and click save. The EU category may also be used to designate countries not formerly part of the European Union, but part of the European Economic Area (e.g.: Norway.)
System Administrators may wish to force users to include a company VAT number when dealing with EEA customers/suppliers, for tax reporting purposes – this policy can be enforced via Preferences > Accounts Prefs > ‘Finance, Analysis, Dept & Tax’* Tab, by ticking the ‘EEC VAT requires VAT No in:’ option for either Purchase Ledger (PL), Sales Ledger (SL) or both. This will restrict users from saving any new transactions against sales/purchase accounts without a known and saved company VAT number.
Accounting admins may also choose which nominal codes need to include or exclude VAT by choosing a nominal code in the Nominal Ledger, clicking edit, and ticking the ‘Add VAT’ checkbox in the top right, before saving.
SQLWorks will collate EC VAT figures in the VAT Ledger beside UK VAT, in the ‘EC VAT’ columns (1 & 2), and VAT Ledger users can click the ‘EC VAT’ buttons at the top of each EC Vat column to view the transactions included in that section.
The VAT Ledger will also produce EC VAT totals in the ‘Total’s group’ section at the bottom of the window (3). These are then used in the Form 100 totals, allowing SQLWorks accounts users to complete an accurate VAT return.
For additional help or SQLWorks accounting expertise – contact our team today.
*This tab may be labelled ‘VAT & Dates’ in older versions of SQLWorks.