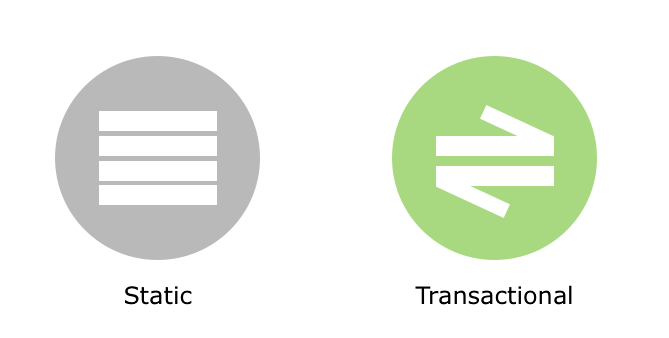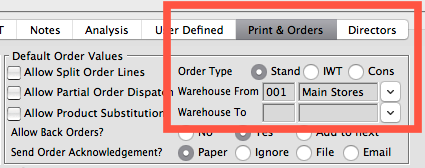Importing your data to SQLWorks
importing –
If you’re new to SQLWorks, importing your existing data to SQLWorks can seem daunting. Fear not! We’ve prepared this handy guide to make this process easier.
Decisions about your data are yours – but at any stage, you can ask the SQLWorks Team for help.
About Your Data
Data imported into SQLWorks is categorised in two types: Static and Transactional.
Static data is fixed lists of ‘things’ – including companies, contacts, address, your stock list, warehouses and more. Transactional data includes list of transactions, stock movements and financial ledger entries like orders, invoices, credit notes and more. Static data must be imported first, followed by transactional data.
Finding Your Data
Both your static and transactional data comes from whichever system(s) you use currently – this could mean importing from a number of sources, including:
- An old software program (e.g.: Sage)
- A patchwork of spreadsheets (e.g.: Microsoft Excel)
- A legacy database program or file (odbc compatible)
- Nowhere (because you’re a new or paper-based company)
- Some combination of the above
It’s up to you what data you place in SQLWorks, however whilst some data is almost always needed SQLWorks (even if entered new), other data is optional. As a rule, names, codes, accounting and VAT entries will need to be imported, but the optional parts of how your business model works (e.g.: records of quotes, or past stock movements) are optional.
How To Import:
All data for importing into SQLWorks needs to be given to the SQLWorks team in one of two formats:
- An agreed file format exported from another software (e.g.: Sage export file)
- A comma or tab delimited spreadsheet, .CSV or .TXT file. (e.g.: If using Excel, it is helpful to save the files as a .CSV in the ‘save as’ menu)
If you provide data to the SQLWorks team in spreadsheets (or .CSV/.TXT files) these will need column headings grouping certain types of the data together. For example, in a stock list, all your stock codes need to be in the same column, under an identifiable heading such as ‘Stock Code.’ The SQLWorks team can help you with this stage if you get stuck.
Depending on what SQLWorks modules you will be using, you will need to import files for the following data (see table below). Compulsory data within these are marked – for example: every Company imported must have a name.
SQLWorks Core |
CRM |
ACCOUNTS |
STOCK |
|
| Static | Companies
Contacts
Addresses
|
Sales Accounts
Purchase Accounts
Nominal Codes
|
||
| Transactional |
Outstanding Sales Orders
Outstanding Purchase Orders
Outstanding Sales Invoices
Outstanding Purchase Invoices
Bank Rec
1 Bank Account
1 Petty Cash Account
|
|||
| Optional Static |
|
Sales Leads
Projects
|
Nominal Departments
Nominal Analysis Codes
Nominal Subheadings
Budgets
|
Warehouses
Stock List
Warehouse Bins
|
| Optional Transactional |
Tasks
Phone Logs
Actions
Emails |
Historic Sales Quotes
Historic Purchase Quotes
Historic Sales Orders
Historic Purchase Orders
Historic Sales Invoices / Receipts / Credit Notes
Historic Purchase Invoices / Payments / Credit Notes
Purchase Invoices (Historic) |
Stock Movements
|