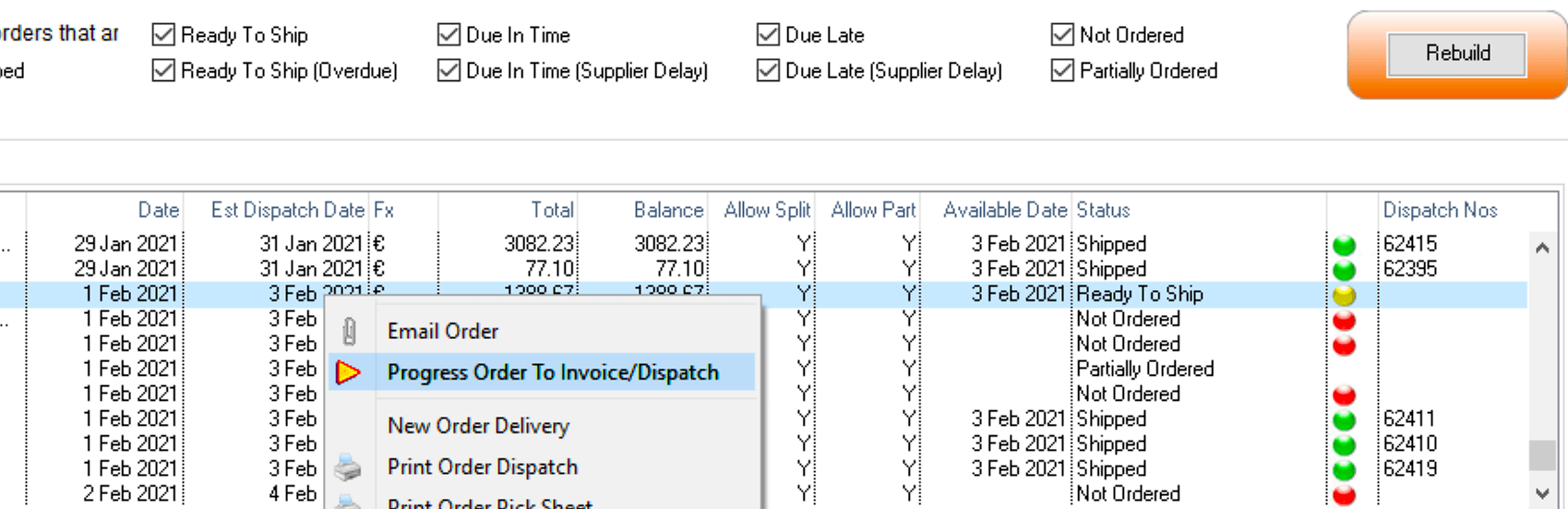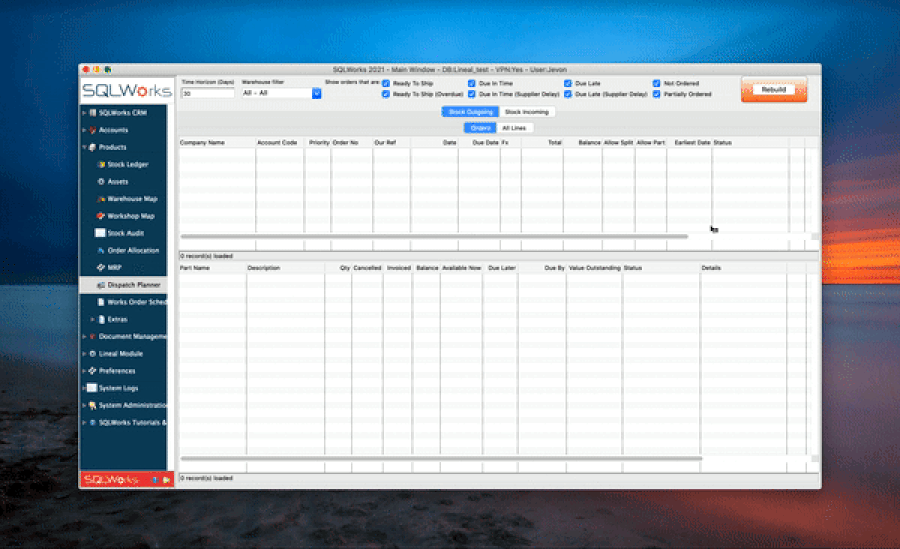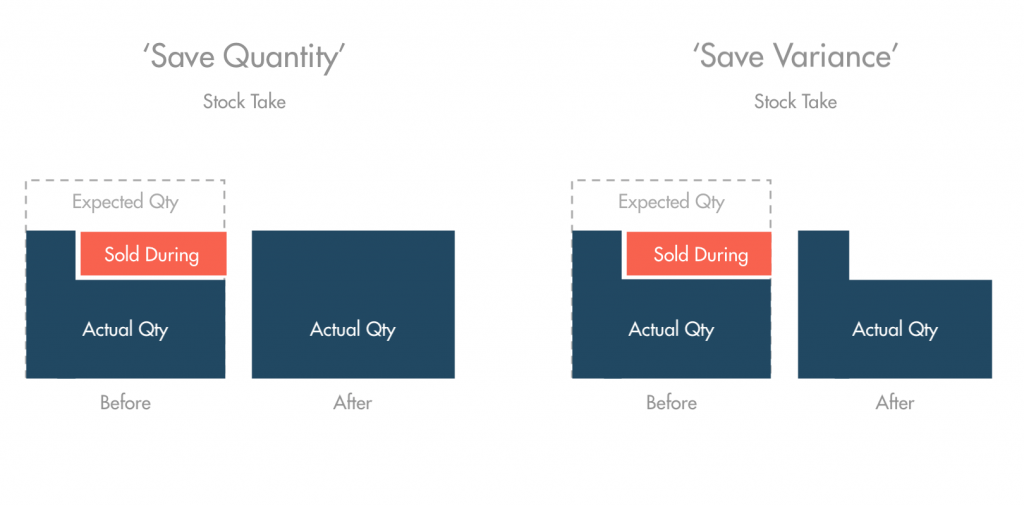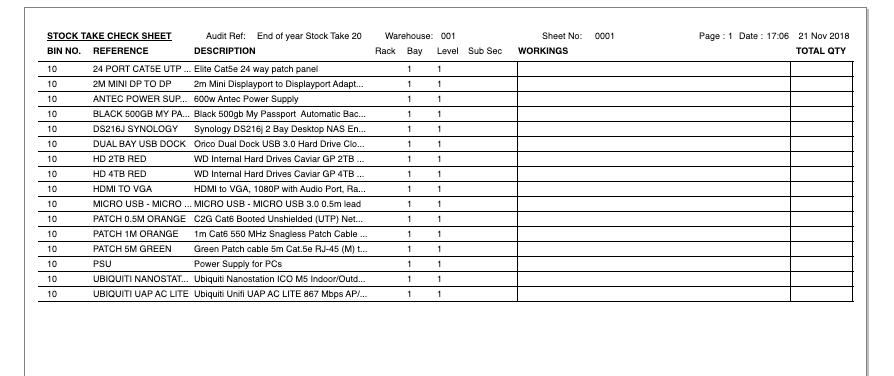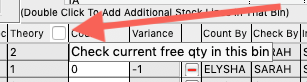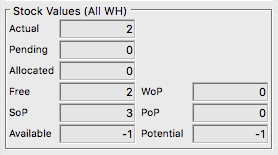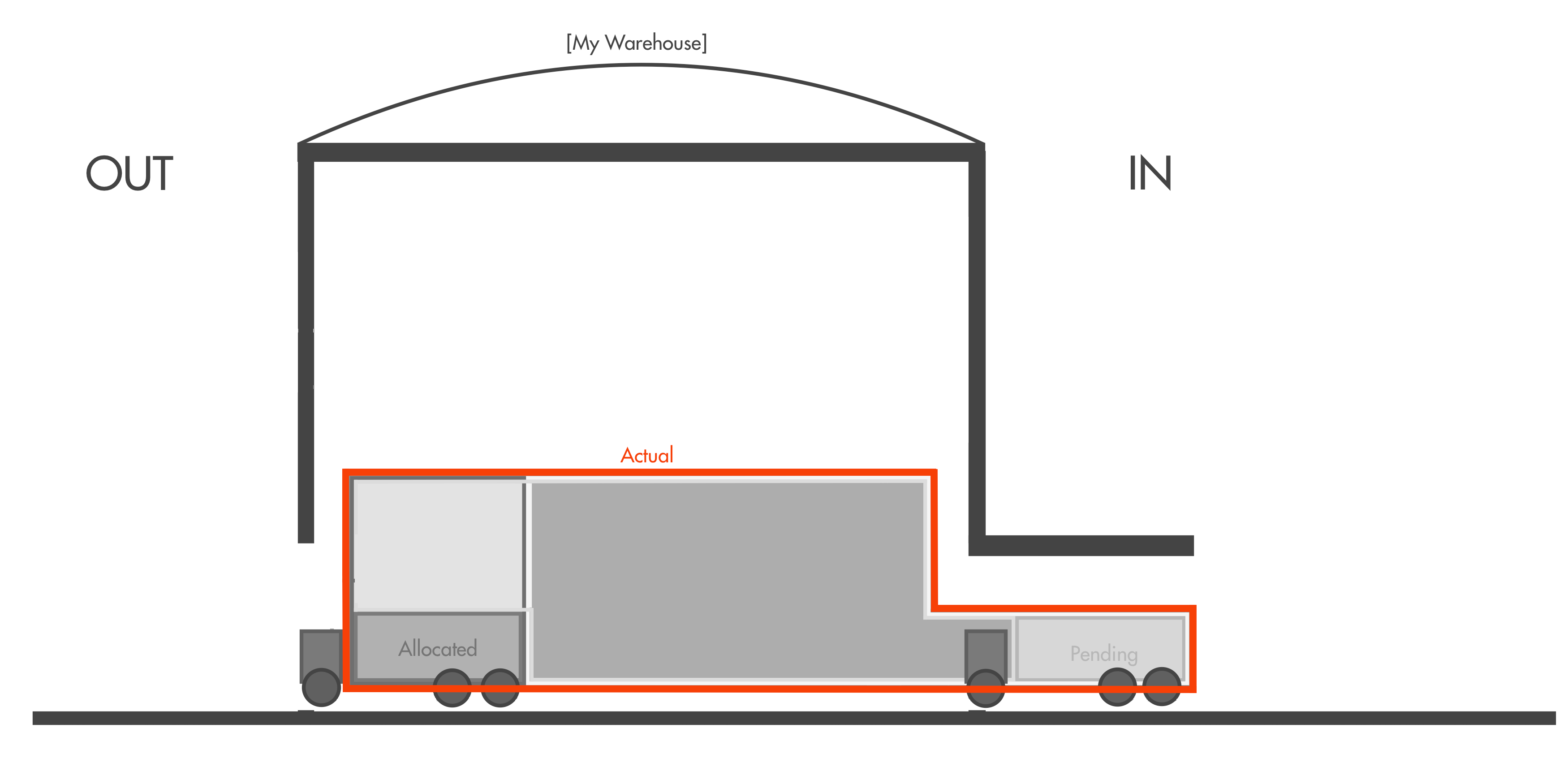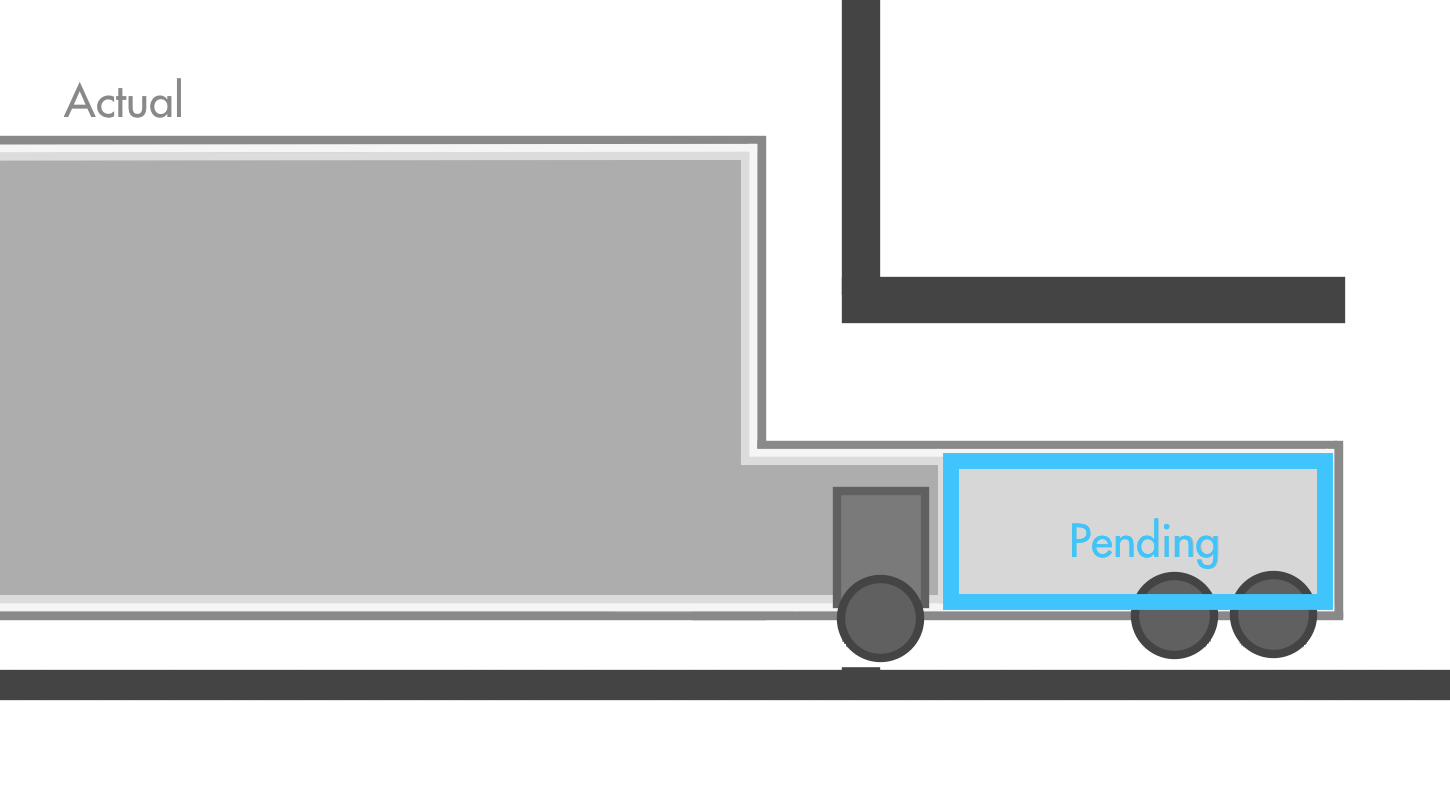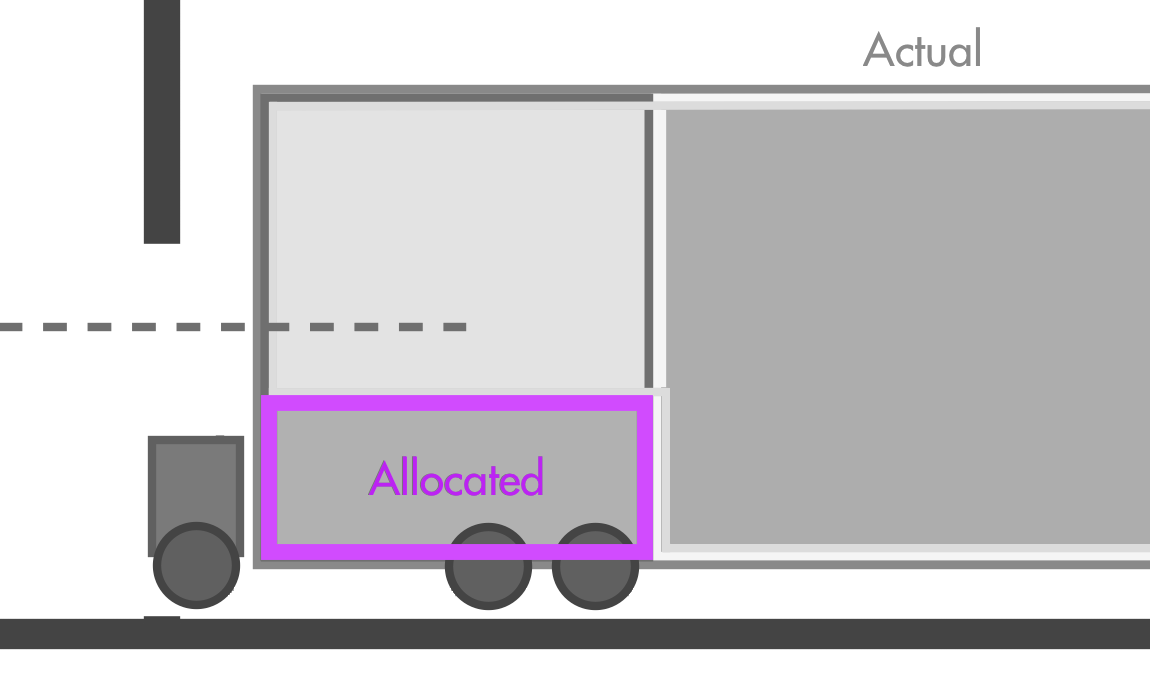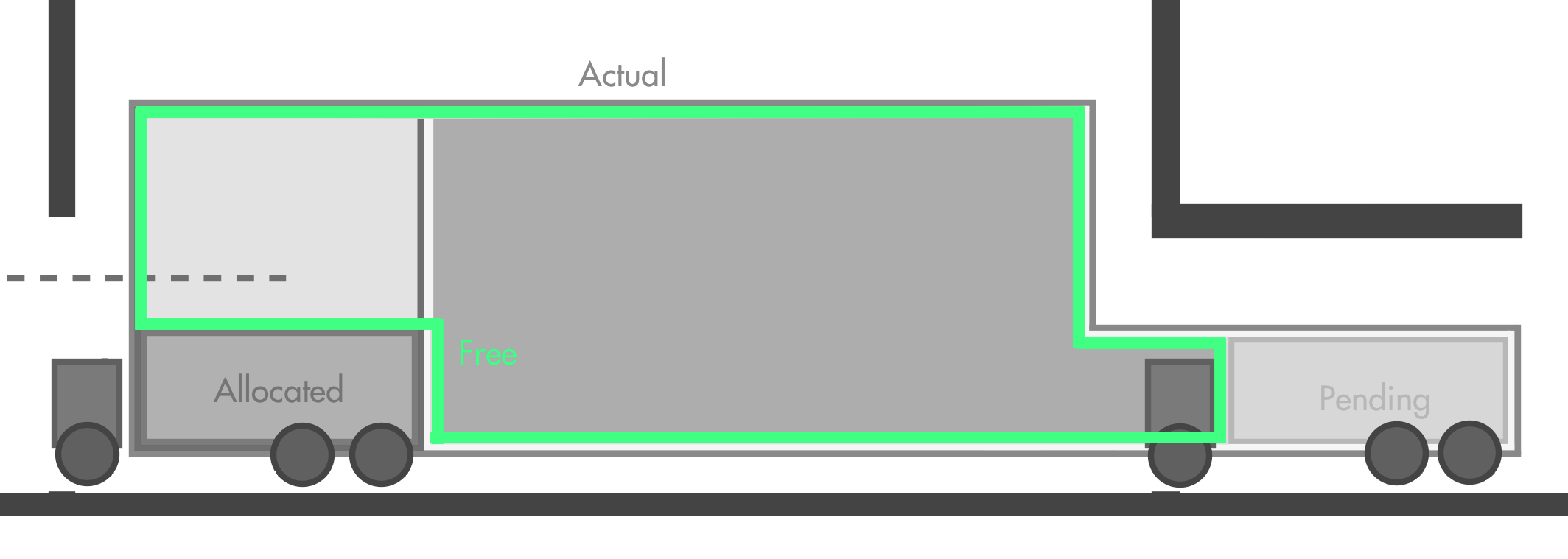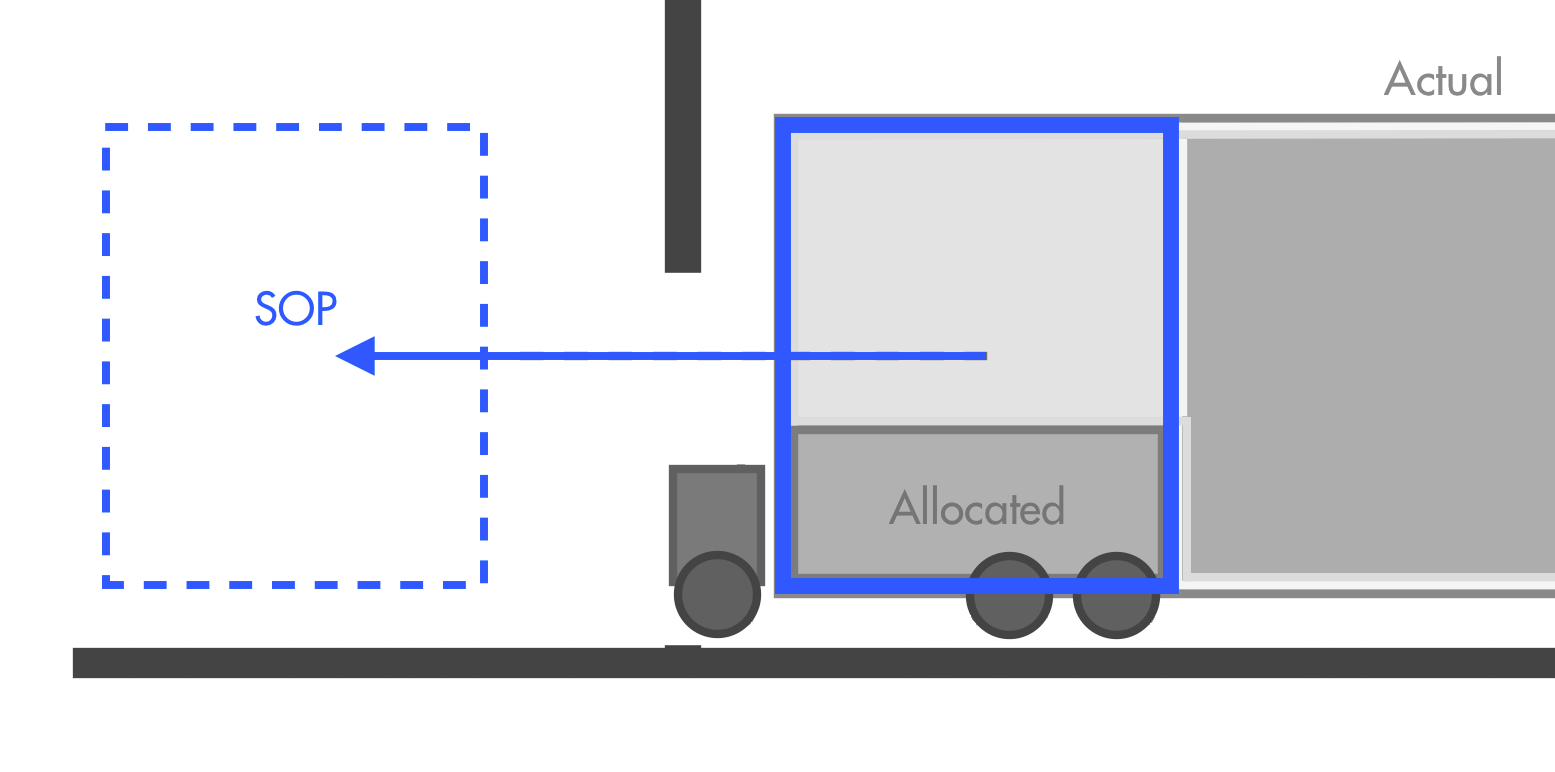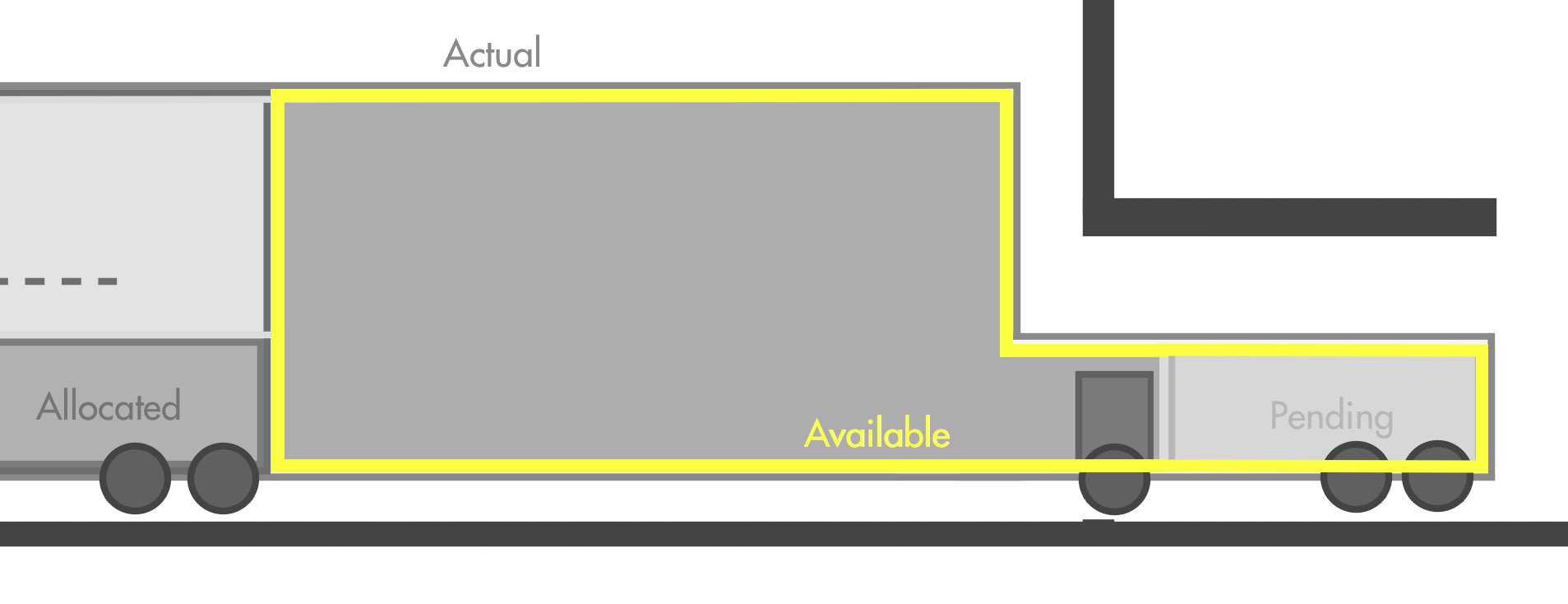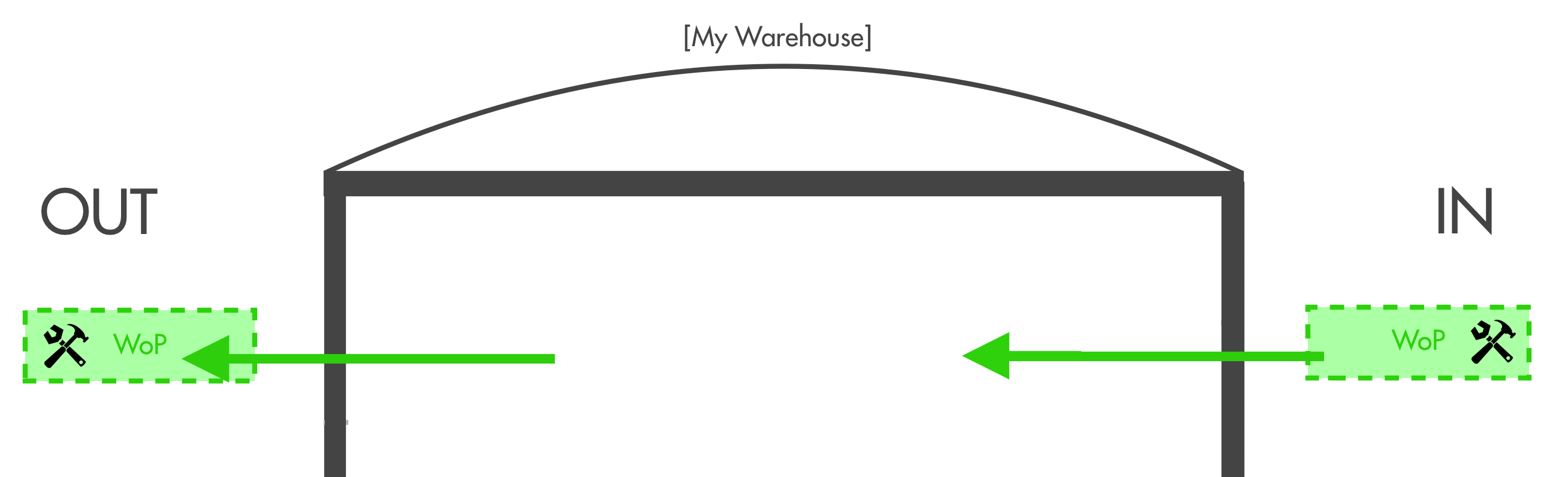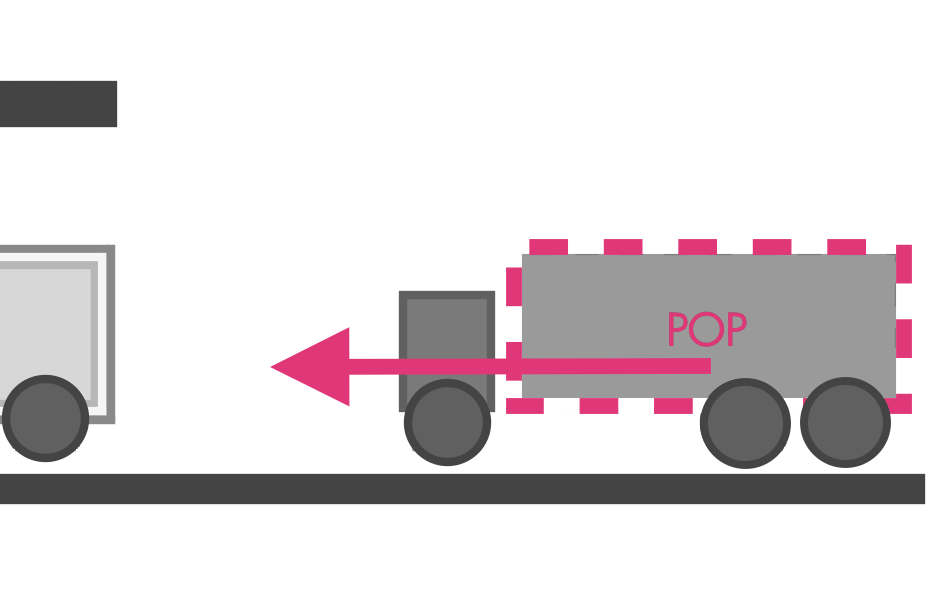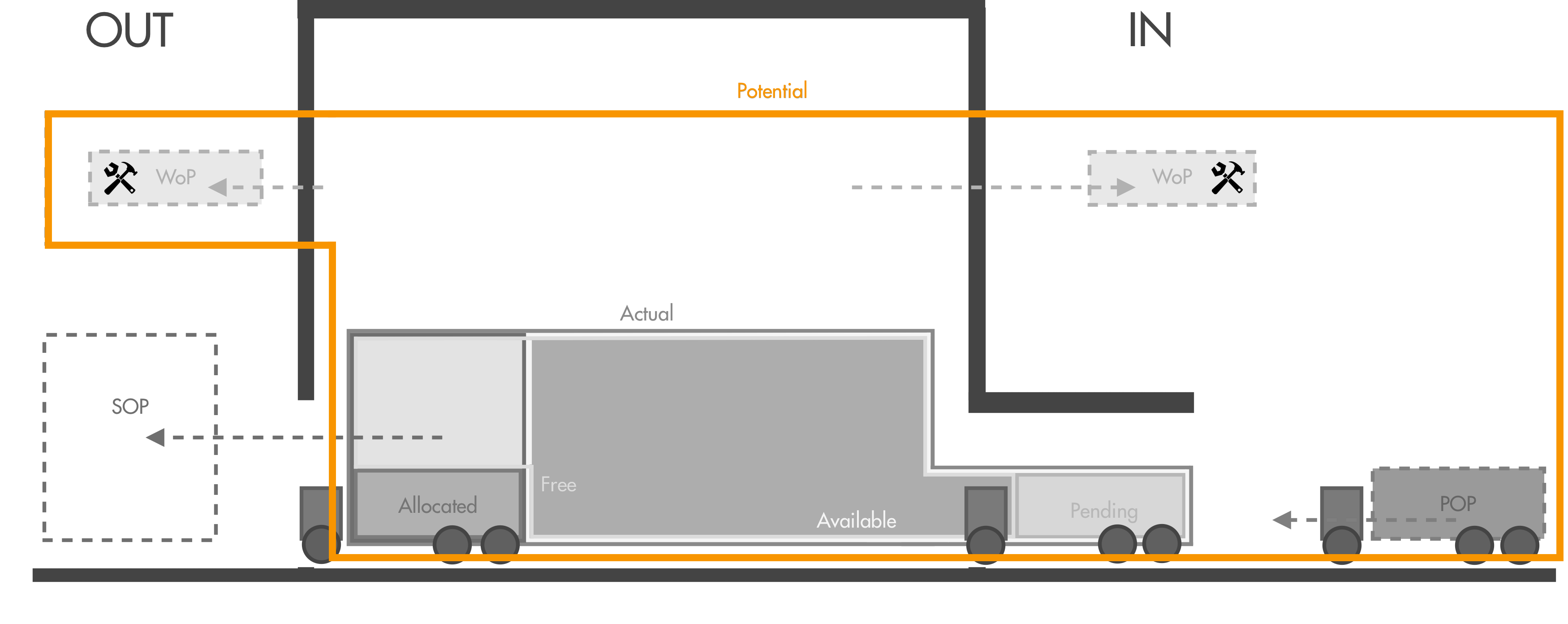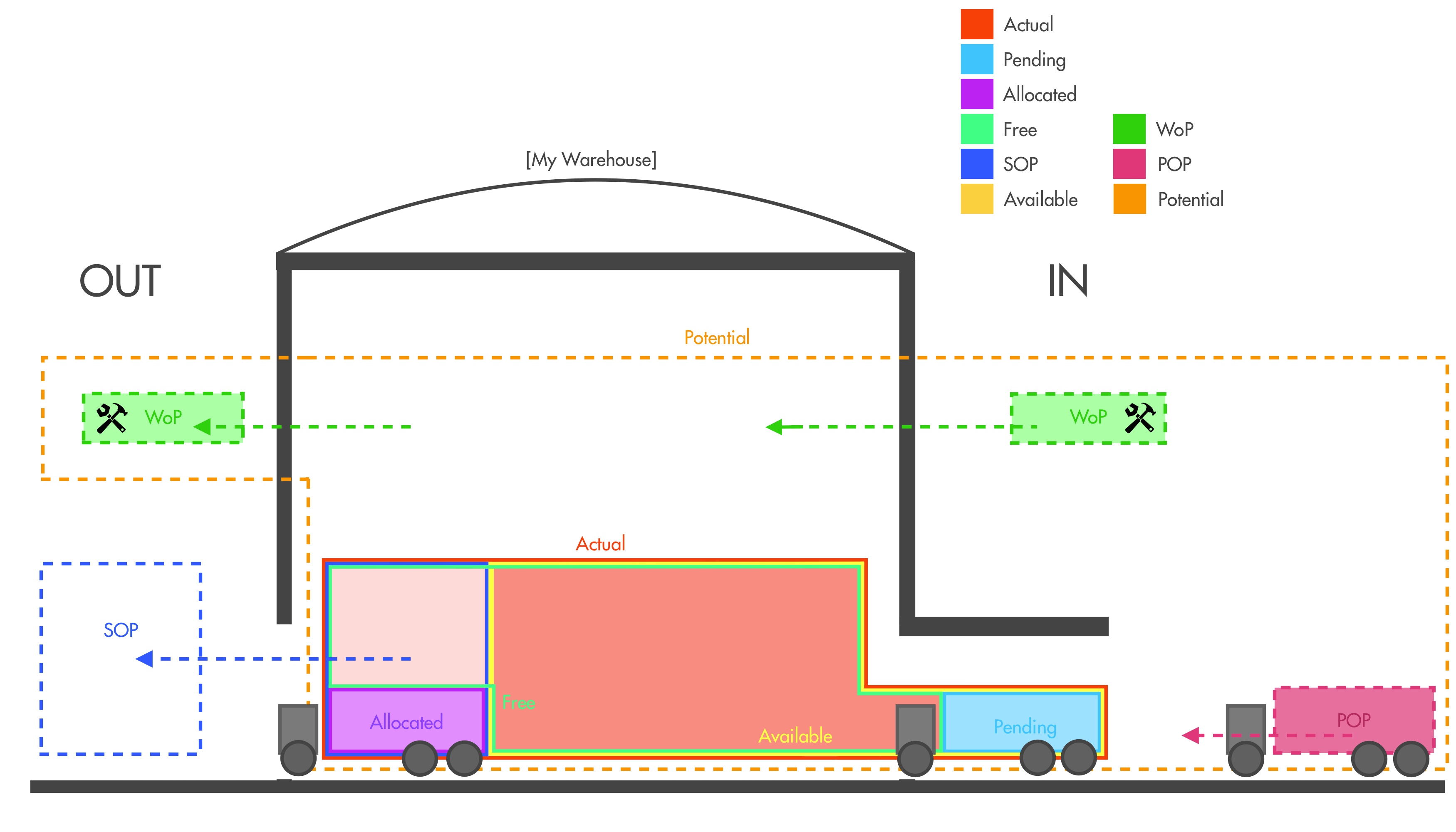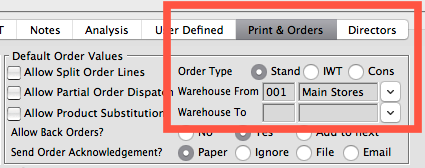Getting Started with Dispatch Planner
Dispatch Planner
Managing outbound goods often requires an overarching view of business operations ‘as-a-whole’ – looking across all sales accounts, orders and products. We’ve given users the power to do this via SQLWorks Dispatch Planner.
Dispatch Planner gives order managers and warehouse teams a comprehensive dashboard to maximise visibility and control over orders. Dispatch Planner is accessible within the Stock Ledger, and (by default) loads a comprehensive list of all outstanding customer sales Orders with key information about each order.
Double clicking on an order allows a drill-down to the exact order, meaning shopfloor teams don’t need to access individual customer sales accounts to understand workloads and even check line-level detail.
Simple ‘traffic-light’ statuses indicate whether the required stock quantity is available for each order to be shipped in full. By selecting an order, dispatch managers can also view the same information for each order line of the order – with the same status indication based on free stock availability. Orders will only be considered ready to ship in full once every line on that order is available to ship.
When ready to ship, dispatches can be sent to dispatch and invoiced (and emailed automatically to the customer) in one smooth workflow, removing the outstanding order from the Dispatch Planner list.
High volume companies may lengthen or shorten the time horizon of the viewed orders, or filter by warehouse. Where goods are not ‘Ready to Ship’, SQLWorks will make the user aware of why an order is delayed – for example, showing Purchasing Delays.
For companies that use Delivery/Dispatch Notes prior to invoice, the Dispatch Planner will also allow the generation of new delivery notes from here, list any valid delivery note numbers for each order for cross-referencing, and require the user to select an existing delivery note before invoicing a previous dispatch.
Dispatch Planner shows the real power of SQLWorks: as the ability to cross-reference stock control and ordering globally across the business allows you to manage operations quickly, efficiently, and with confidence.
You can find more detail about how to use Dispatch Planner here