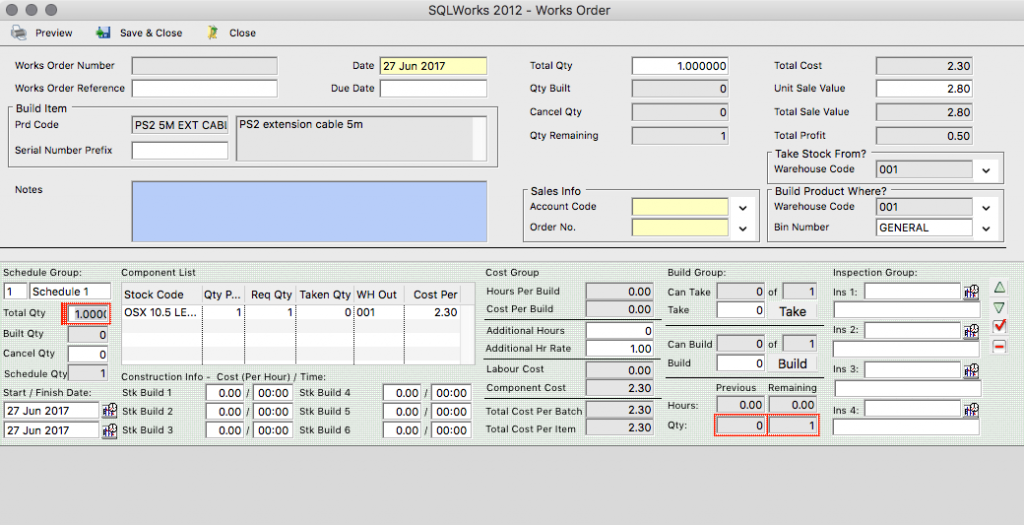Fact Sheet: Works Orders
To compliment SQLWorks manufacturing and kitting, Stock Ledger allows users to create and manage manufacturing works orders to different degrees of detail.
(For an introduction to SQLWorks manufacturing and kitting, click here.)
Works Orders are accessible from the Stock Ledger screen, under the ‘Products’ module, in the main NavBar (1), by clicking the ‘Works Orders’ tab for a chosen stock item.
The two tables on the left-hand side show ‘Active Word Orders’ still being worked upon, and ‘Completed Works Orders’ which have been finished (2.)
To the right the ‘Build Quantity’ (3) Panel shows the parts needed for that stock item, how many are available in the default warehouse to use for this works order, and the maximum finished items that can be built from these parts.
The lower right panels (4) show a summary of the scheduled builds on a selected works order, and the parts required for each of these scheduled builds (in case the Works Orders vary between builds.)
Quick Build
Users can complete a simple works order by right clicking in the ‘Active Works Orders’ and choosing ‘Quick Build.’ This simplified option checks the correct parts out of stock from their default warehouses, completes a Works Order immediately, and checks in the finished item into stock in its default warehouse.
This is useful for simple builds where no extra works order detail is required and the works order doesn’t need to be drafted in advance.
Full Works Order
Users can create a full new works order by right clicking in the ‘Active Works Orders’ and selecting ‘New Works Order’.
This opens a new works order window for the chosen stock item– these can be given header information including a Total Build Quantity. Parts for kitting will be taken from the ‘Take Stock From’ Warehouse code, and (via the designated build bin) the finished item will be checked into the ‘Build Product Where?’ Warehouse code and Bin number.
Each line on the Works Order represents one ‘schedule’ for building a given quantity of the kit – with the quantity of that schedule enterable on the left hand side. A component list is also shown here, to help inform production numbers.
The middle column (‘Cost Groups’) displays advanced Construction Time / Cost Centre additions for this kit if this feature is turned on in SQLWorks.*
The ‘Build Group Column’ is used for the actual building of the works order: typing a quantity into the ‘Take’ field and clicking ‘Take’ removes the required parts from the ‘Take Stock From’ warehouse, and doing the same in the ‘Build’ field and clicking ‘Build’ assembles the new kitted item and moves it to your designated ‘Build Product Where?’ Warehouse and Bin.
You can also cancel quantity’s from the Works Order by typing a quantity into the ‘Cancel Qty’ field.
On the right hand side of each line the ‘Inspection Group’ allows you to enter up to four custom quality testing/inspection checkpoints for each works order schedule, date-stamped for approval.
Works Orders can be saved without being built (to schedule future work), but when the ‘built’ quantity within the works order and any cancelled quantity added together equal the ‘Total Quantity’ required, the works order will automatically be moved to the ‘Completed Works Order’ list.
*Construction Time / Cost Centres
Advanced users can turn on ‘Default Construction Costs (per Hour)’ and ‘Default Construction Times (per Hour)’ which will appear at the top of the Works Order Tab if used.
This allows the user to save details for time taken, and costs expended, as the finished kit is processed through up to a maximum of six stages to complete the Works Order, and can be factored into sales costs accordingly.