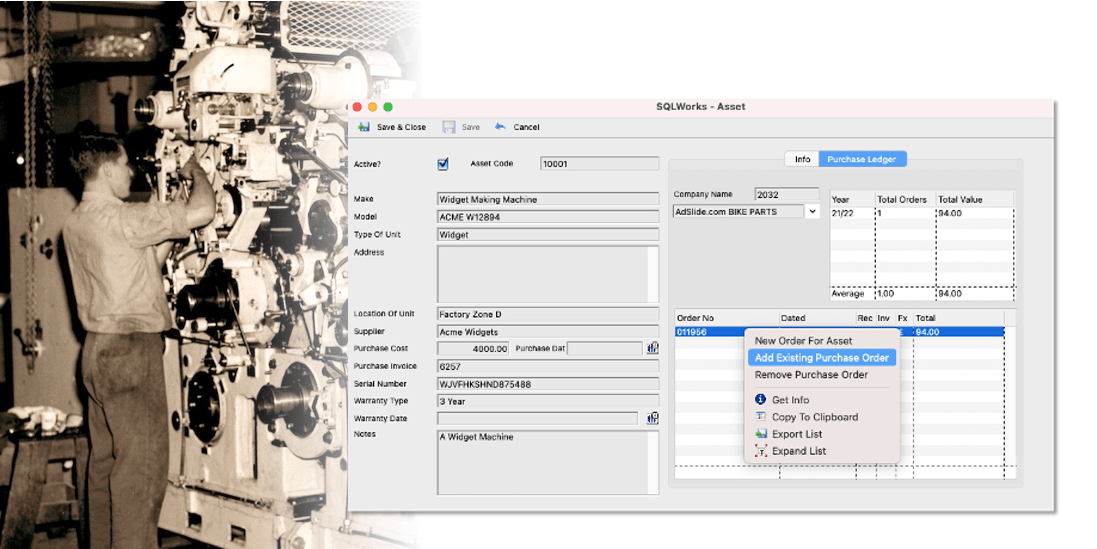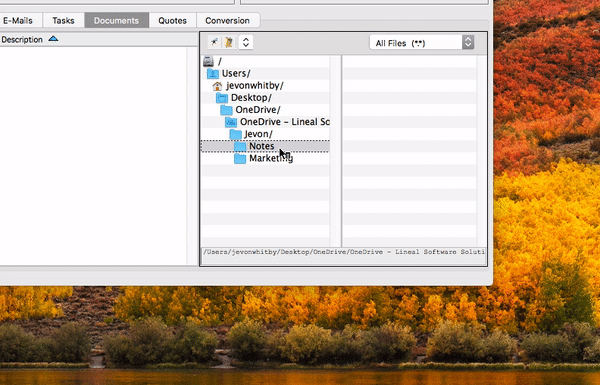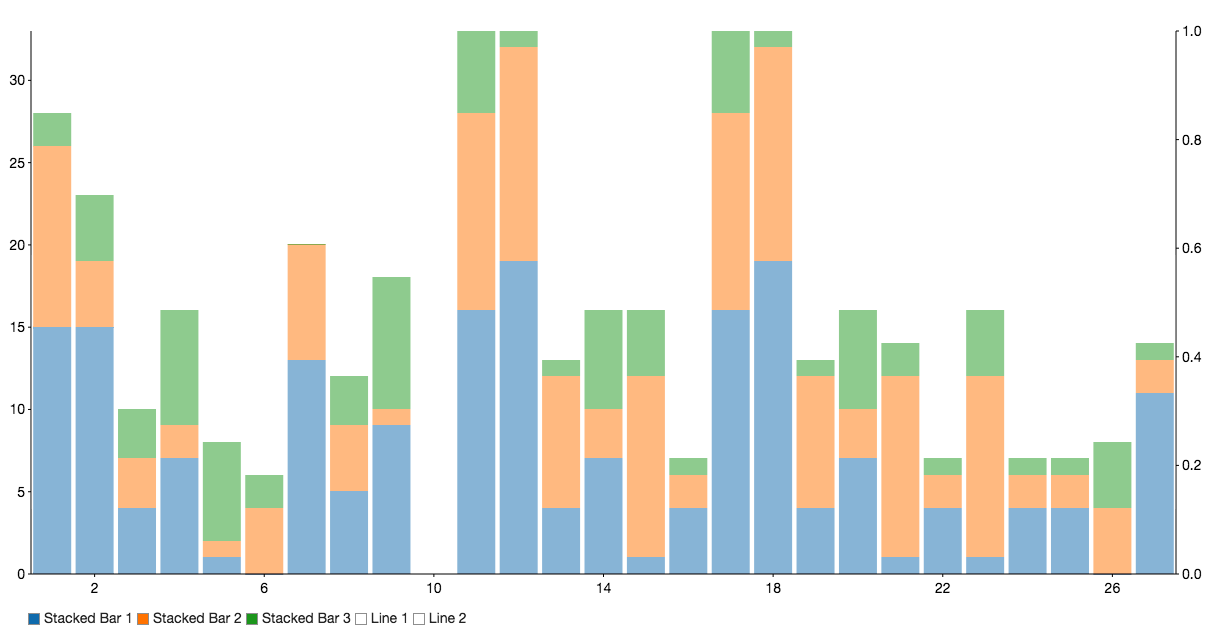Managing Assets & Machinery
Asset Register
If a business harnesses important physical assets, keeping track of these over time quickly becomes essential.
Whether it’s your own machinery, or a piece of equipment you maintain for a client, attributing costs to these accurately is an key part of your business financial planning – and helps you make smarter decisions about future investment.
SQLWorks supports this process with a dedicated asset register – allowing the user to save a range of information (including make, model, warranty and more) for both in-house and client assets to aid day-to-day business operations. Asset Register can be found in the Stock Ledger, and helps the user build a centralised and definitive list that can be controlled with permissions groups, like any other SQLWorks Ledger.
For in-house assets, SQLWorks users can also link these assets to Purchase Orders – ensuring that asset’s data contains a detailed maintenance history that includes financials.
Helpfully, this also works across multiple Purchase Ledger suppliers, so that maintenance costs (such as repairs or replacement parts) remain accurate even if an asset’s service contract changes hands. This helps a company stay flexible, since accounting and contract periods may be much shorter than machinery lifecycles.
Assets may also be optionally enabled as a special tab in a customer’s Sales Ledger account – ensuring a service engineer can easily access known information about a client’s asset as a part of routine account maintenance. This might include location, serial numbering for identification, or notes on past repair work.
SQLWorks ensures business managers can properly document and maintain a full asset register – itself an asset to a well-informed team.
For expertise and software assistance, please contact our SQLWorks Team today