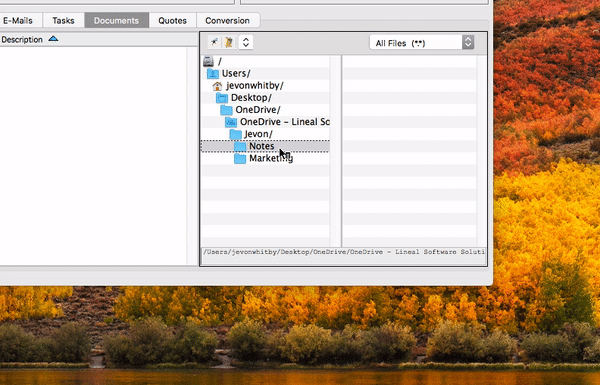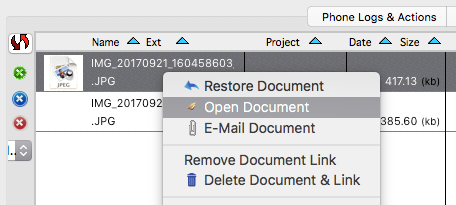Did you know? SQLWorks Cloud Link
SQLWorks includes a useful ‘drag and drop’ facility for saving documents against projects, sales leads, accounting records and more.
If your organisation stores files in a cloud storage app, SQLWorks can be integrated directly to view these folders in your ‘Documents’ tab, and files can be dragged and dropped into SQLWorks directly from the cloud.
This option can be set up from the main Navigation bar via Preferences > User Preferences > (User) > and by clicking the Setup Tab. By saving the file-path of your cloud app’s desktop folder into the ‘Remote/ Cloud Folder Path’ field, and clicking ‘Save & Close’, a SQLWorks user’s document tree will automatically default to view the chosen file location.
As long as your cloud app on your PC/Mac is able to sync to the cloud, SQLWorks will be able to make most up-to-date version of your synced files available for drag and drop.
This can be a useful way to make documents collected during fieldwork (eg: photographs) available to a main office – syncing direct from a smartphone, via your cloud app of choice, to be dragged and dropped against projects in SQLWorks.
Options include Microsoft OneDrive, Google Drive, Apple iCloud and Dropbox, as well as many other cloud file storage applications with a read/write access ‘desktop folder’ style client. (If you’re using a lesser-known cloud storage service with SQLWorks cloud link – we’d like to hear about it!)
This tool can also be used with a valid filepath to a location on a traditional on-premise server, and may be useful for businesses with very complex file structures, to help users automatically find the file location they would normally use for managing documents.
SQLWorks cloud link helps leverage all the flexibility of your favourite cloud app, to gather important files into your CRM, accounting and stock control system.
For additional support and assistance, please contact our SQLWorks team today.