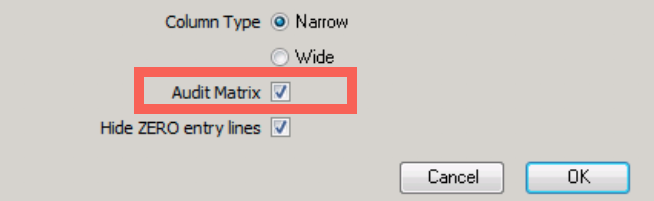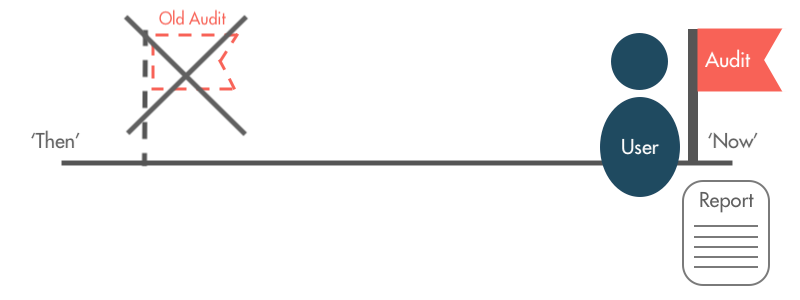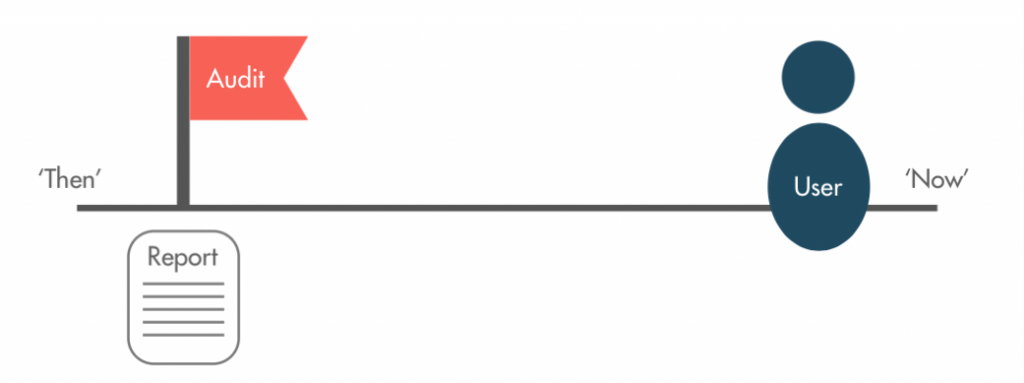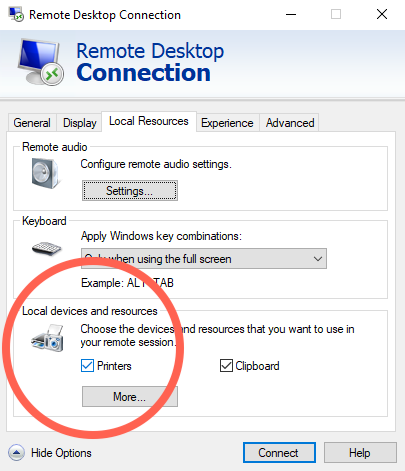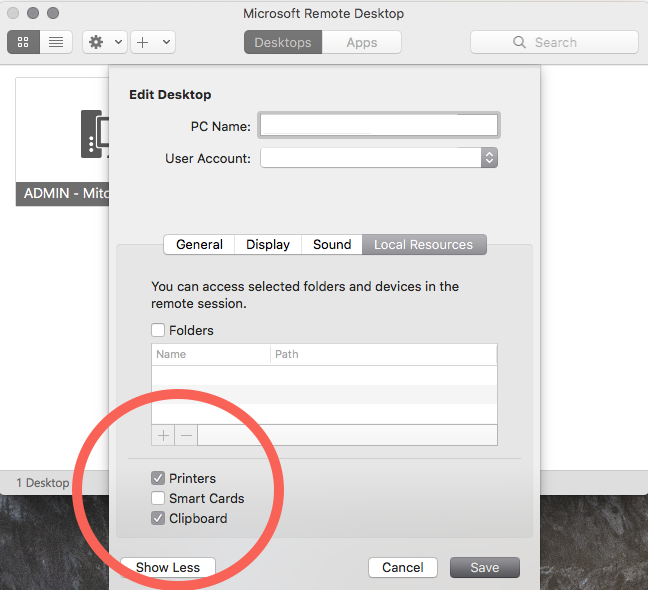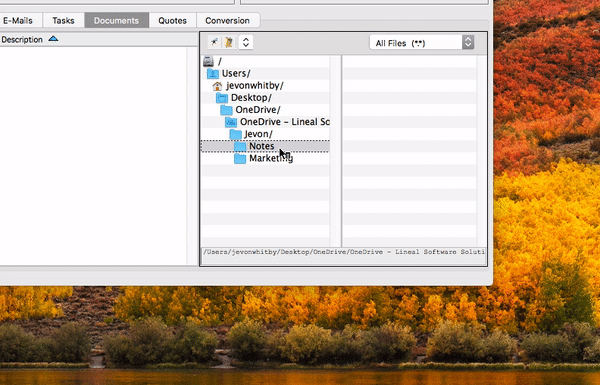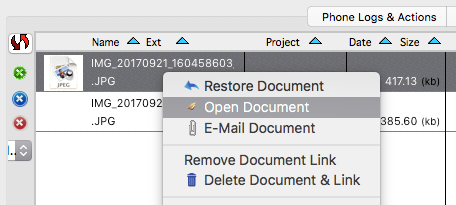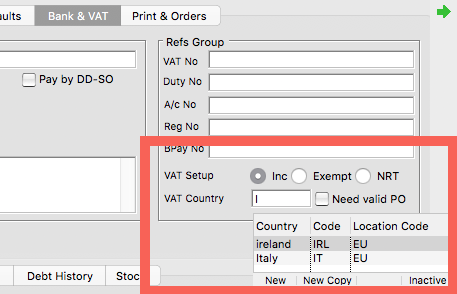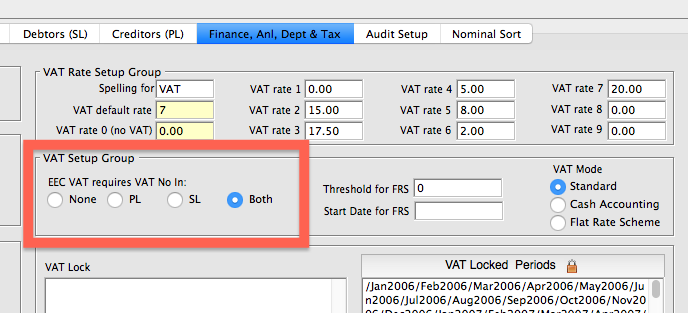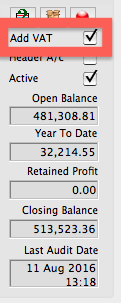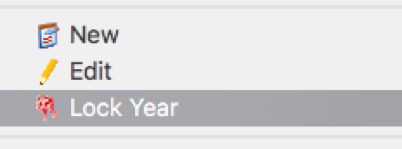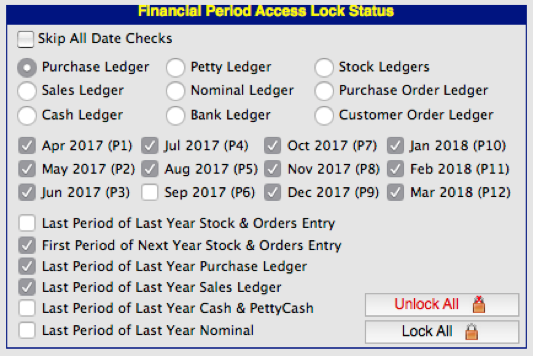Introduction to Audit & Real Time ‘Live’ Reporting
Using SQLWorks Audit, accounting managers can generate key financial reports either ‘Live’ using real-time data, or from an enforced point in time.
This feature is available using the ‘Audit’ tool. When this tool runs, SQLWorks collates the most up-to-date financial data available from the accounts, to use for financial reports. Auditing can be performed immediately before the creation of a new report, by ticking the ‘Audit Matrix’ checkbox in the report options, to ensure the report shows ‘live’ data.
If the checkbox is left unticked, SQLWorks will report using figures from the last time the accounts were audited.
Auditing can also be run independently from the ‘Audit By Year’ option in the main SQLWorks Navbar, by right clicking on the financial year in the main list and clicking ‘Audit Year’. The adjacent column displays the date of the last successful audit. This can be used to manually designate an official Audited point in time, from which reports are run, until you are ready to re-audit.
‘Live’ data reporting is normally the preferred option, as it permits accounting managers to get an instant snapshot of the exact state of the business accounts at that moment in time.
Reporting from the last audited point in time may be more useful in certain situations however. On systems with large numbers of transactions being entered, some businesses prefer to draw a line in the sand, and report consistently from this point in time, until ready to perform the next official reporting audit.
To learn more about SQLWorks financial reporting, contact our team today.