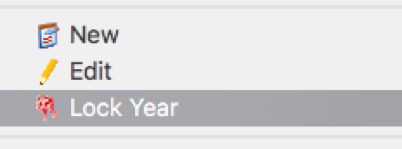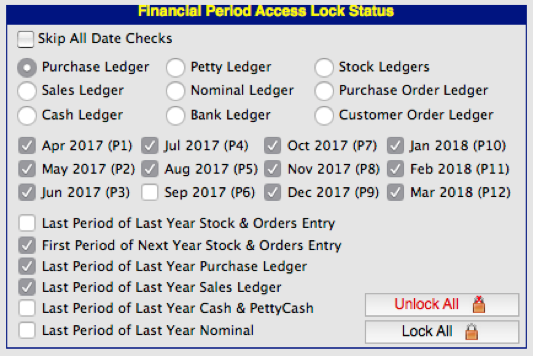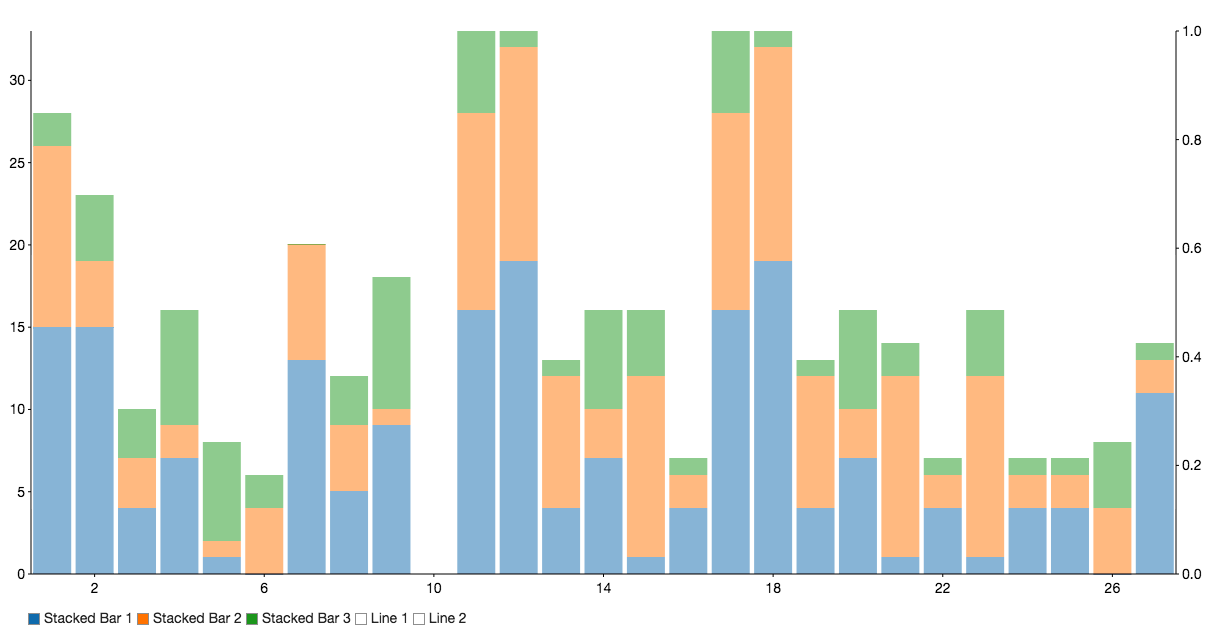Fact Sheet: Accounting Locks
SQLWorks includes a range of accounting locks which allow data entry for business accounting to be restricted to certain time periods.
SQLWorks operates date based-accounting rather than ‘Period-based accounting’ in the commonly understood sense – this gives companies greater granularity over how accounting is controlled.
Because of this, SQLWorks accounting can be locked down* based on a number of different periods and conditions, depending on your preference:
- Financial Year Level Locking
- Monthly Locking
- VAT Period / Quarterly Locking
- Appropriation Locking
Financial Year Level Lock
Year Level Locking is available from Audit > Audit by Year in the main SQLWorks Navbar, by right-clicking on the financial year and selecting ‘Lock Year’.
Financial years that have been locked will display a ‘Yes’ in the ‘Lock’ column of the financial years list, and will prevent SQLWorks users from making any changes to financial transactions within that year. However, nominal journals may still be posted to a locked year.
This lock should only be used by your SQLWorks Accounting Admin, and acts independently of all other accounting conditions.
Monthly Lock (Current Financial Year Only)
This lock can be made available in your Accounts Prefs, where individual months, or months within specific ledgers, can be locked or unlocked for current financial year.
By default, users can only post in the designated active financial year – however transitionary options are available here to allow temporary posting into the final period of the previous financial year if this is still Year Level unlocked.
Because this lock can be turned on/off by a user with sufficient privileges and are always reversible, this forms a ’soft’ lock accounting managers can deploy as a highly flexible ‘Month-end’ control or similar.
VAT Locking (Quarterly Lock)
The SQLWorks VAT Ledger allows users to calculate the UK tax return due for each VAT Quarter.
Once the VAT return has been complete, the date period covered by the specified VAT Quarter will be automatically locked against further accounting entries.
Reporting VAT accurately is a legal obligation, and additional transaction entries will not be permitted into the locked Quarter once VAT has been calculated for reporting to HMRC. Journaling between nominal codes is still permitted.
Appropriation Locking
Once you have set retained profit for a financial year (‘appropriated’ profit) the financial year will be locked, even if the financial year has not yet been Month, VAT or Year Level locked yet. No further transactions may be created in this year.
Because of this, Appropriation is usually only completed once year-end processing for that financial year has already been completed. For more information, please read: “1.1.2.4 – How to Set Retained Profit.”
*Under certain circumstances some accounting locks can be reversed – please speak to your SQLWorks team about this in more detail.