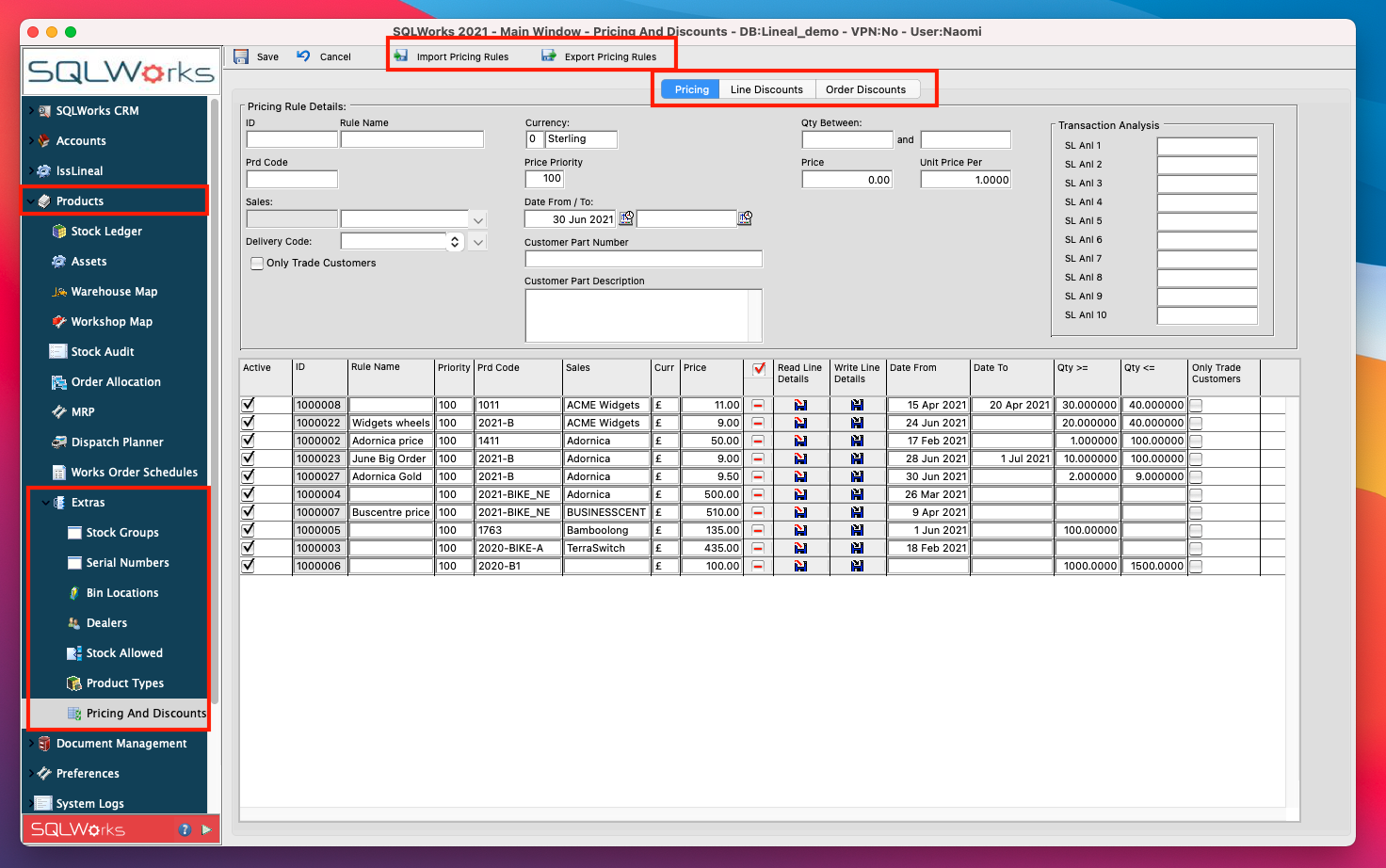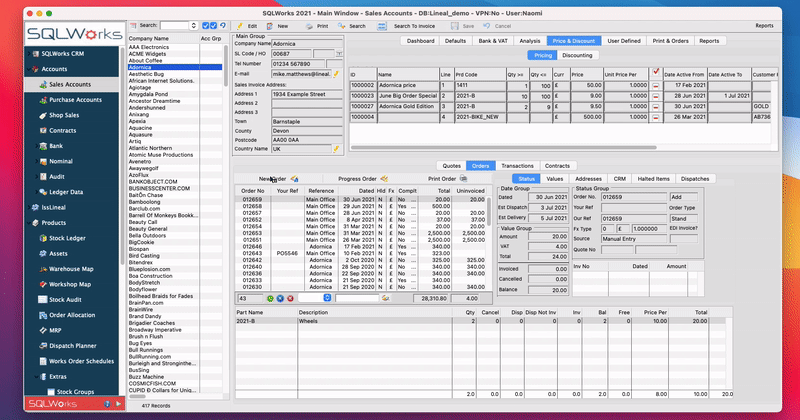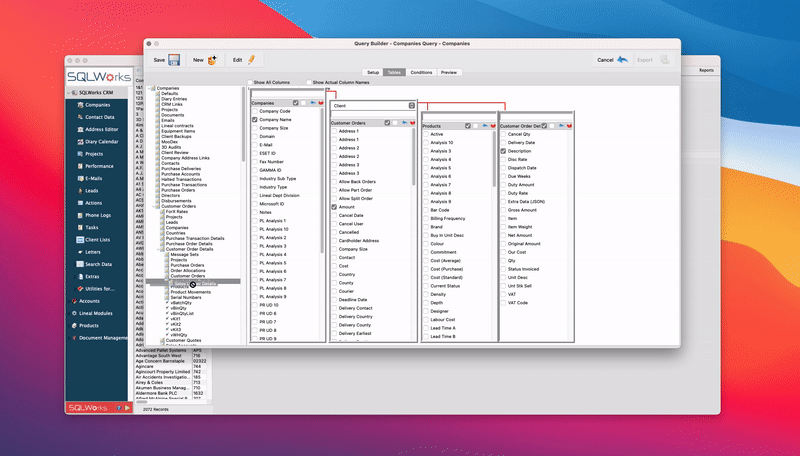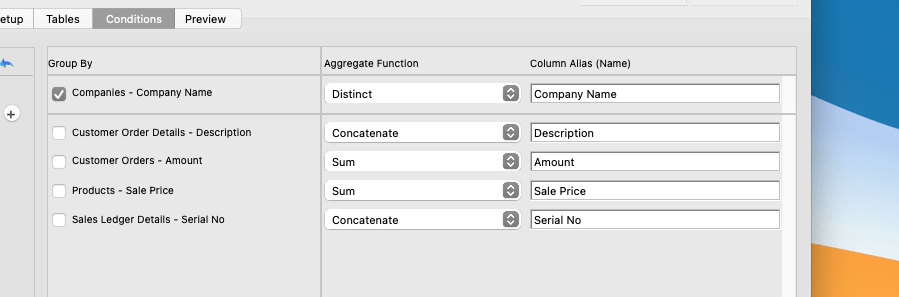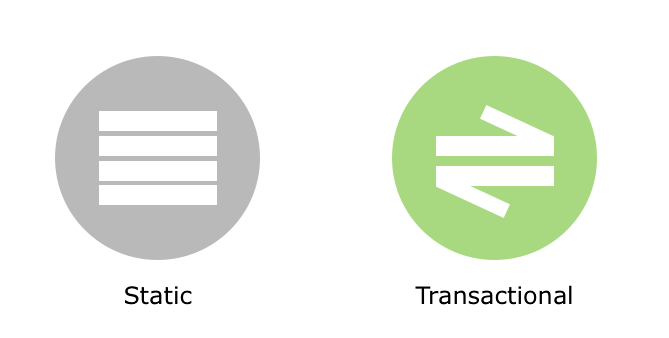How to set pricing & discounting rules
Setting up pricing and discounting rules enables the end user to better manage customer accounts, and stock items. Rules are restrictions or qualifiers that qualify the rule, and they are only applied if that condition is met. You can create and set, specific rules for stock item costs and descriptions which are linked to individual customers. As well as set parameters for when these price and discount rules will be automatically applied.
Managing pricing and discounting rules across multiple customer accounts and stock items can sometimes get quite complicated and tricky to keep on top of. SQLWorks has made this process easier to set up, control and manage giving you greater flexibility and accuracy ensuring rules are adhered to across the whole of your customer portfolio.
The pricing and discount summary page gives managers and admin personnel the ability to view all rules that have been created, as well as the control to amend and save at a top level, which will automatically apply these rules across the platform.
The module can be found on the main nav bar under the Products Extras section. The rules can be viewed on multiple tabs, and pricing rules can be imported and exported in bulk quickly and efficiently using an xls or csv file. Discounting rules can be applied as line discount or an order discount, giving you the flexibility and control to apply rules at various stages of the ordering process.
Alternatively, rules can be viewed and managed from the Sales Ledger or Stock Ledger. In both ledgers the Price & Discounts tab can be found in the top section of the window. The rules listed apply specifically to the sales account or stock item selected and can be added, deleted and edited from this tab. Once added the rules are linked to the corresponding ledger automatically and any order created that meets the criteria of one of these set rules, will adjust automatically..
Examples of the different types of rules that can be applied:
- Qty or value price breaks to reduce cost for higher value orders
- Limited time promotions
- Discounts by brand or other custom fields
- Specific prices or discounts by delivery site or currency
- Order level discounts based on value
- Customer specific part names & descriptions
- Priority based rules for complex ordering systems
- Rules targeting categories of SL account or product
- Separate rules for trade or retail customers
- Combinations of all of the above
To use customer specific part names & description to search for the item when creating a new customer order it is slightly different, using the customer lookup icon – as shown below. Part names and descriptions automatically adjust on the item line once the criteria of a rule is met.
For more information, please see our full guide on Pricing and discounting features, or contact our team today.