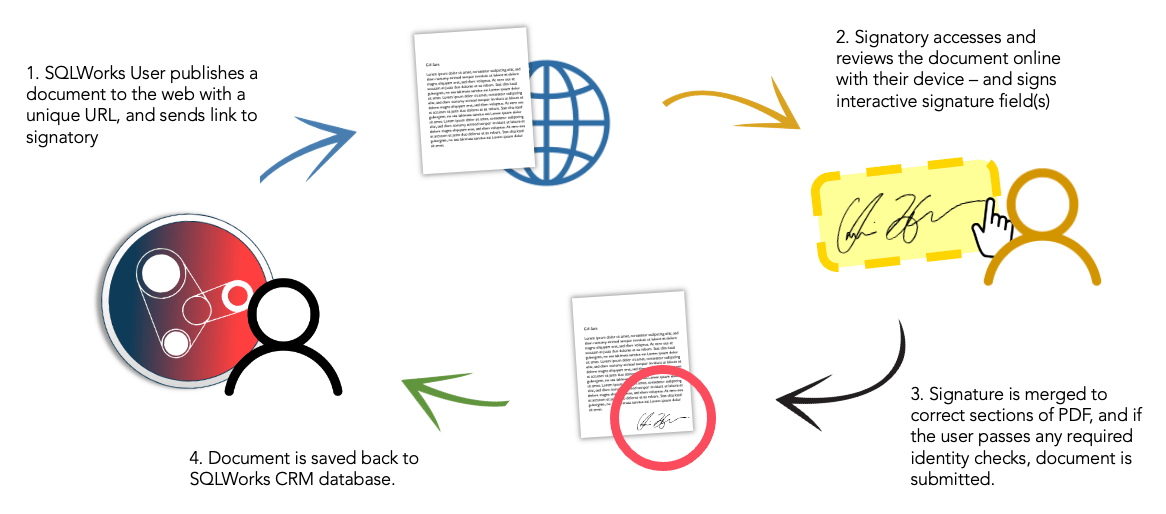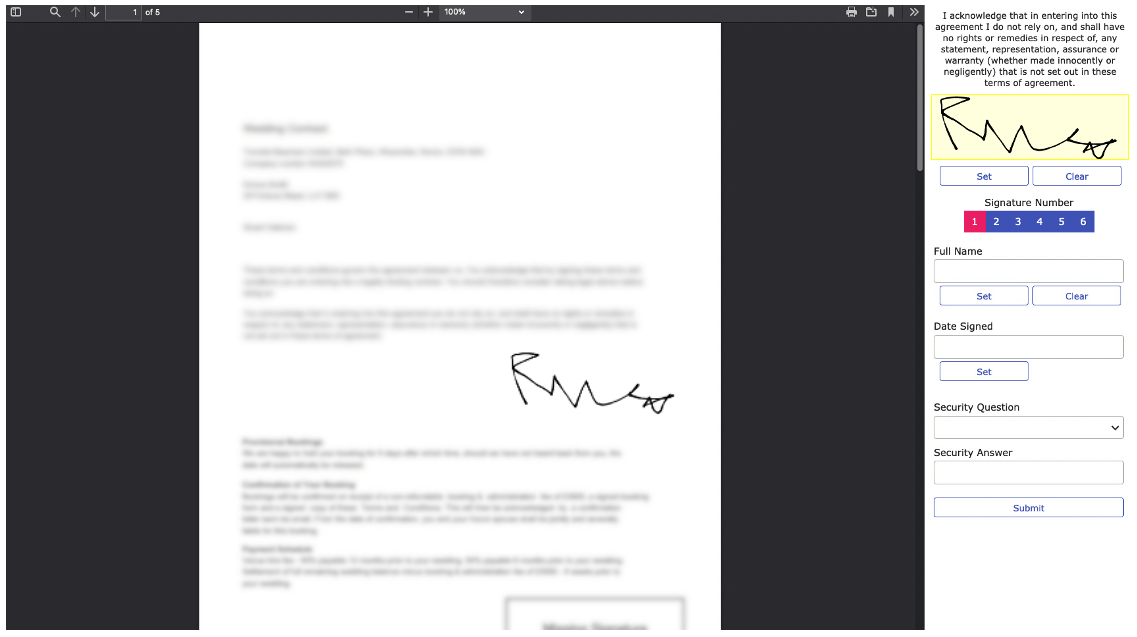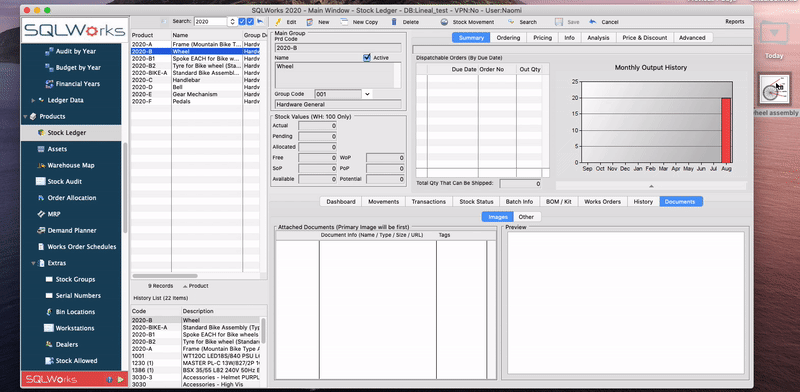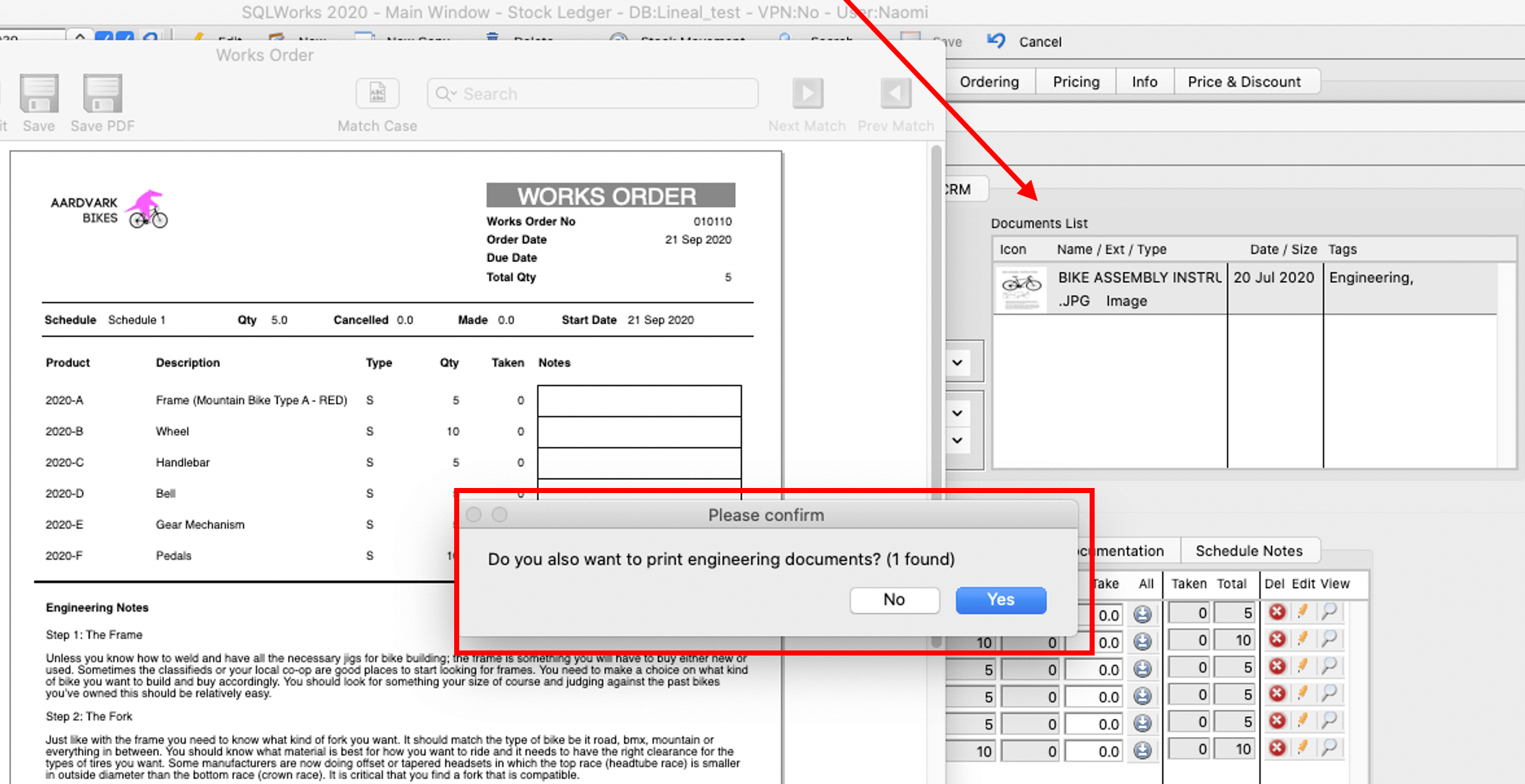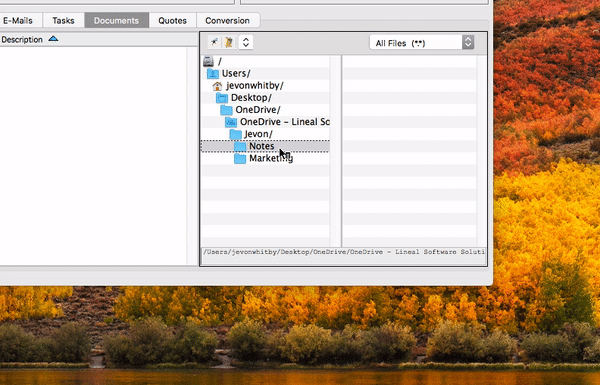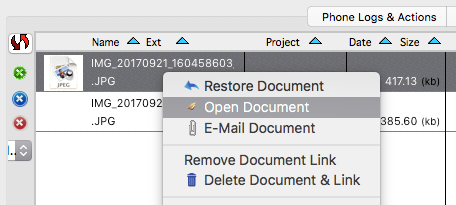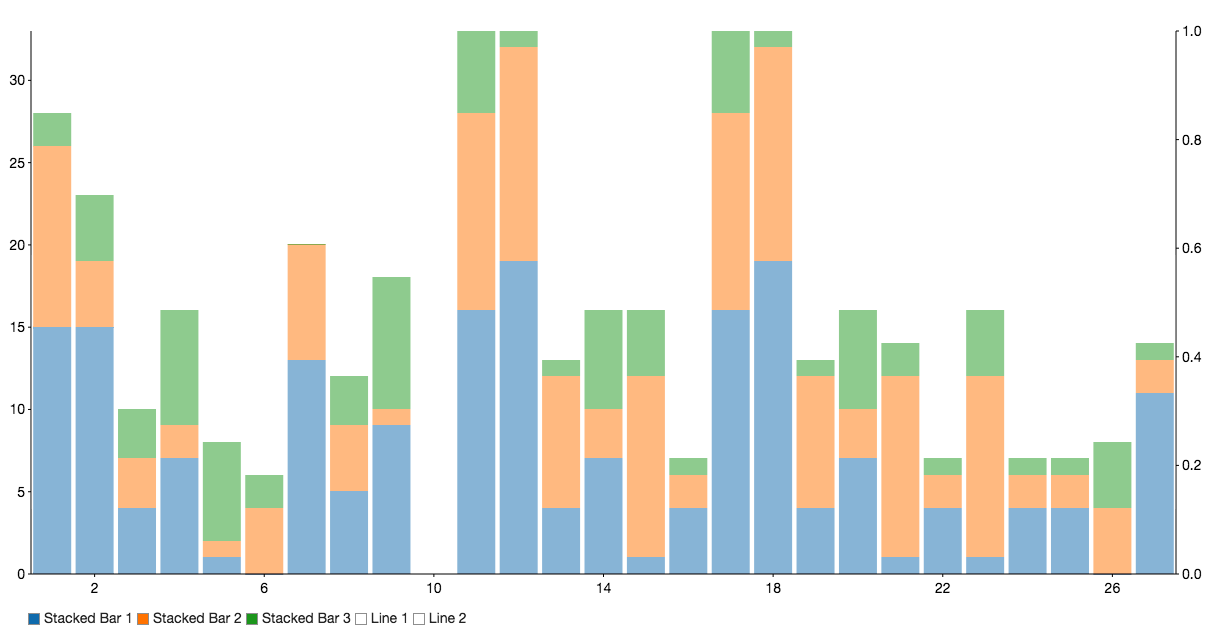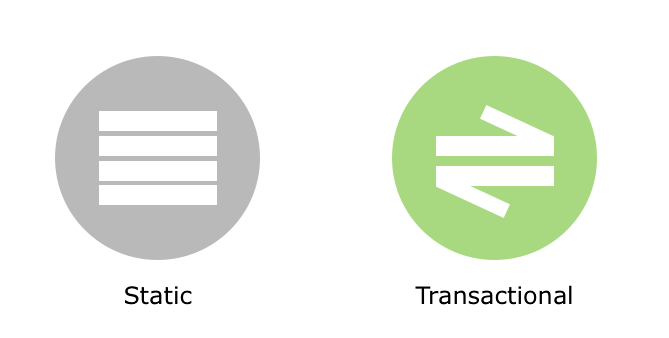Introduction to eSignature
eSignature functionality is here! We’re delighted to announce this much requested feature as an integrated part of our SQLWorks platform:
eSignature allows a SQLWorks user to generate a single-use URL for a PDF report format (such as a contract, letter or order template) to send to an external signatory. The signatory can access the PDF through their web browser – signing a (touchscreen compatible) signature field that is then merged onto their paperwork in the correct place.
Each signed document is then automatically saved back into your main SQLWorks database, allowing you to integrate this critical step into workflows, projects, and your other business operations.
Signatures can be an essential CRM checkpoint, and can be used as evidence that a customer has approved a purchase, agreed to the next stage of a bigger project, or consented to important terms & conditions.
To confirm identity, signatories can be verified with pre-saved security questions, can be given time-limits to sign, and can be required to sign multiple times within the same document before submission is allowed.
Most importantly, SQLWorks eSignature functionality does not require expensive ‘per-signature’ costs as is the case for many well-known competitors – or any special prerequisite software for the signatory – and can be integrated with a wide range of SQLWorks other functions.
We expect this tool will evolve as SQLWorks companies find new and exciting uses for online signature technology – using the power of integrated software to make the approval process easier and more efficient.
For business software advice and expertise, please contact our team today.